아나콘다(Anaconda) 설치 없이 주피터 노트북(Jupyter Notebook)을 설치하는 방법을 알아본다.
들어가며
본 포스팅은 Windows 10, 11 모두 정상동작함을 확인하였다.
아나콘다(Anaconda)가 유료화 조짐을 보이는데 단순히 주피터 노트북만 사용하고자 한다면 가볍게 파이썬과 주피터 노트북을 설치하면 된다. 단, 데이터 분석 등 원하는 라이브러리는 직접 설치해야함을 명심하자.
다운로드
파이썬을 다운로드 하자. 파이썬 공식 홈페이지에서 최신버전의 파이썬을 확인할 수 있는데 이를 다운로드 받으면 주피터 노트북 설치가 원활하게 되지 않을 가능성이 매우 높아 이전 버전을 다운로드 받아야 한다.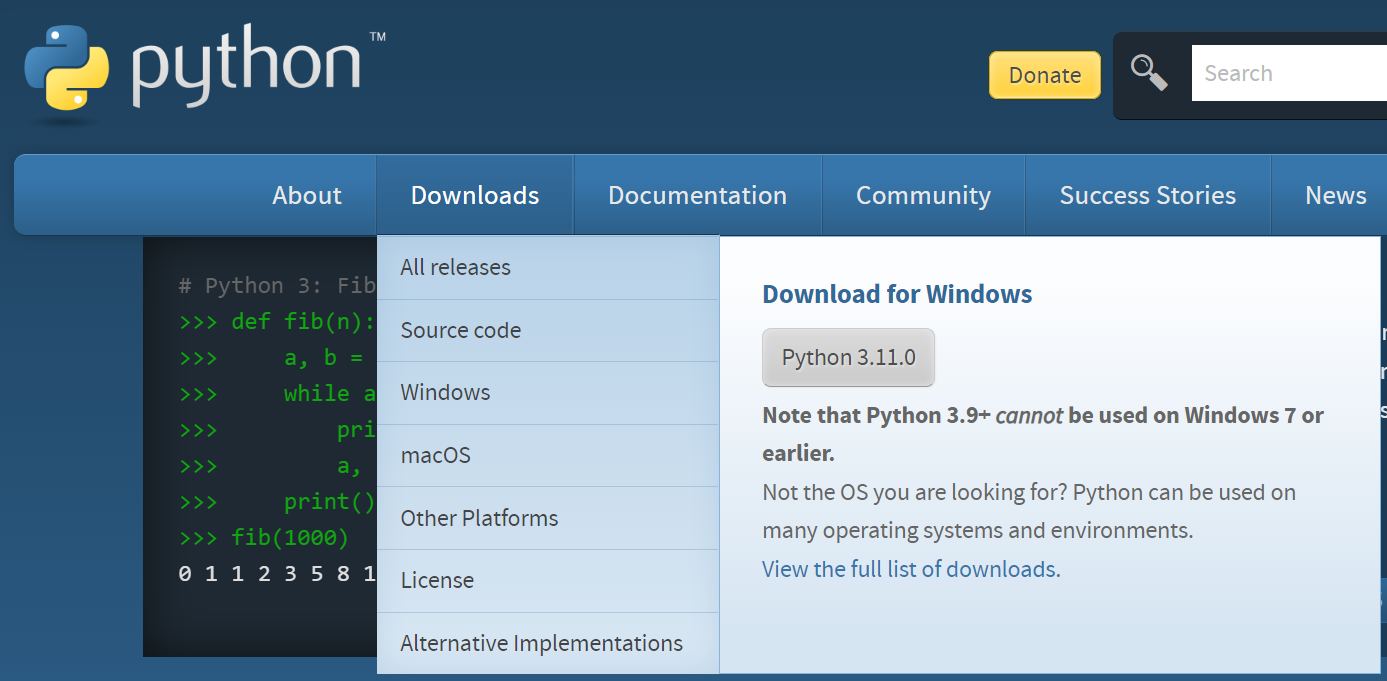
파이썬 공식 홈페이지에서 각 운영체제별 다운로드 페이지가 별도로 있는데 Windows 운영체제 전용 파이썬 다운로드 페이지로 이동하면 다음과 같은 화면을 볼 수 있다.
파이썬 설치와 주피터 노트북 설치를 안정적으로 하기 위해서는 minor 버전이 1~2 정도 낮은 파이썬 설치를 권장하는데 본 포스팅 작성 시점에서 파이썬의 최신 버전은 3.11으로 3.9 버전을 설치하고자 한다.
스크롤을 내리다 보면 3.9 버전 중 가장 최신의 다운로드 링크를 다음과 같이 볼 수 있는데 64bit 운영체제용 설치파일은 빨간 화살표가 가리키는 마지막 파일이다.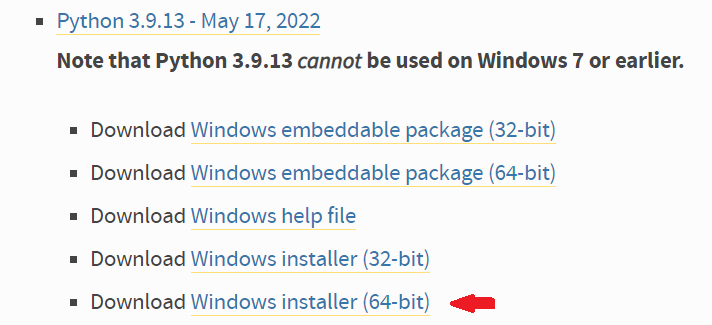
상기 파일을 다운로드 하도록 하자.
해당 파일의 링크는 https://www.python.org/ftp/python/3.9.13/python-3.9.13-amd64.exe 이니 URL을 눌러 직접 받아도 된다.
설치
Python
다운로드 받은 설치파일을 실행하면 다음과 같은 설치 화면을 볼 수 있다.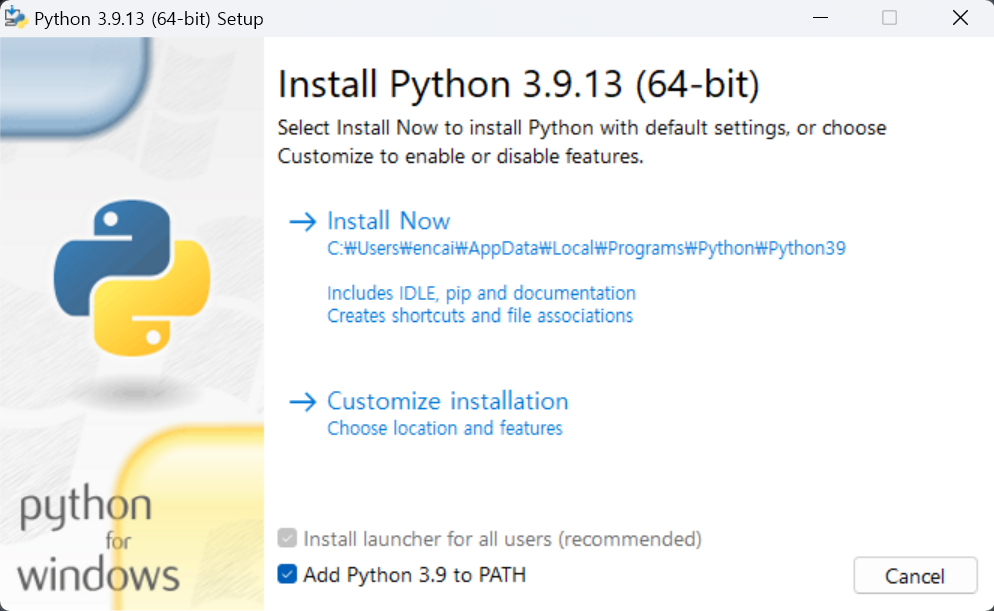
가장 아래쪽에 “Add Python 3.9 to PATH”를 체크해줘야 보다 손쉽게 파이썬 및 주피터 노트북을 설치할 수 있다.
설치가 끝나면 다음과 같은 화면을 볼 수 있다.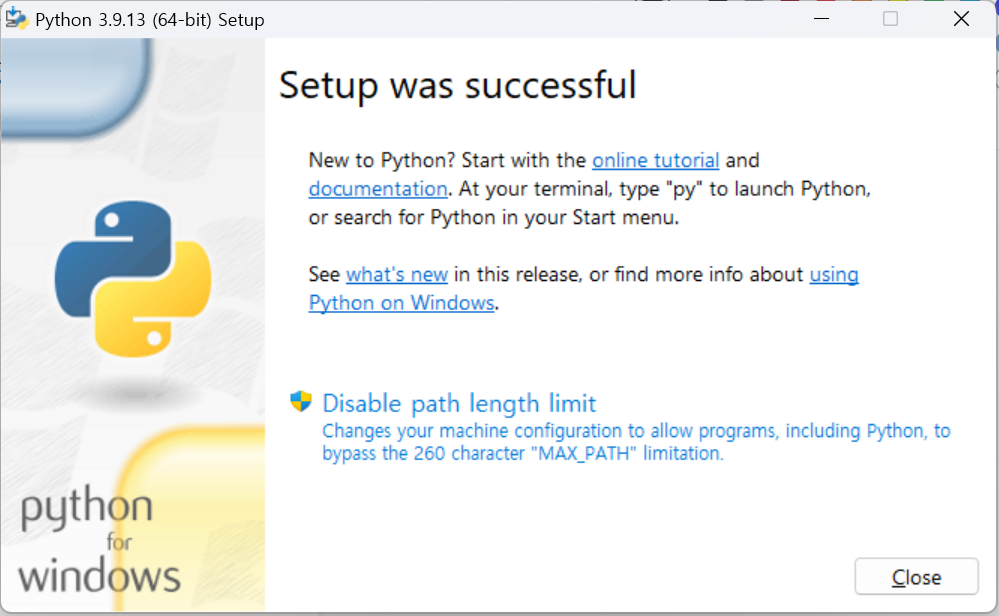
“Disable path length limit” 은 보통 설정해주지 않아도 제대로 설치되나 혹시 에러가 발생한다면 기존 파이썬을 지우고 재설치 할 때 해당 옵션을 클릭하여 설정해주도록 한다.
이제 파이썬이 제대로 설치 되었는지 확인하도록 한다.
윈도우 하단바에서 cmd로 검색을 하여 명령 프롬프트를 실행한다.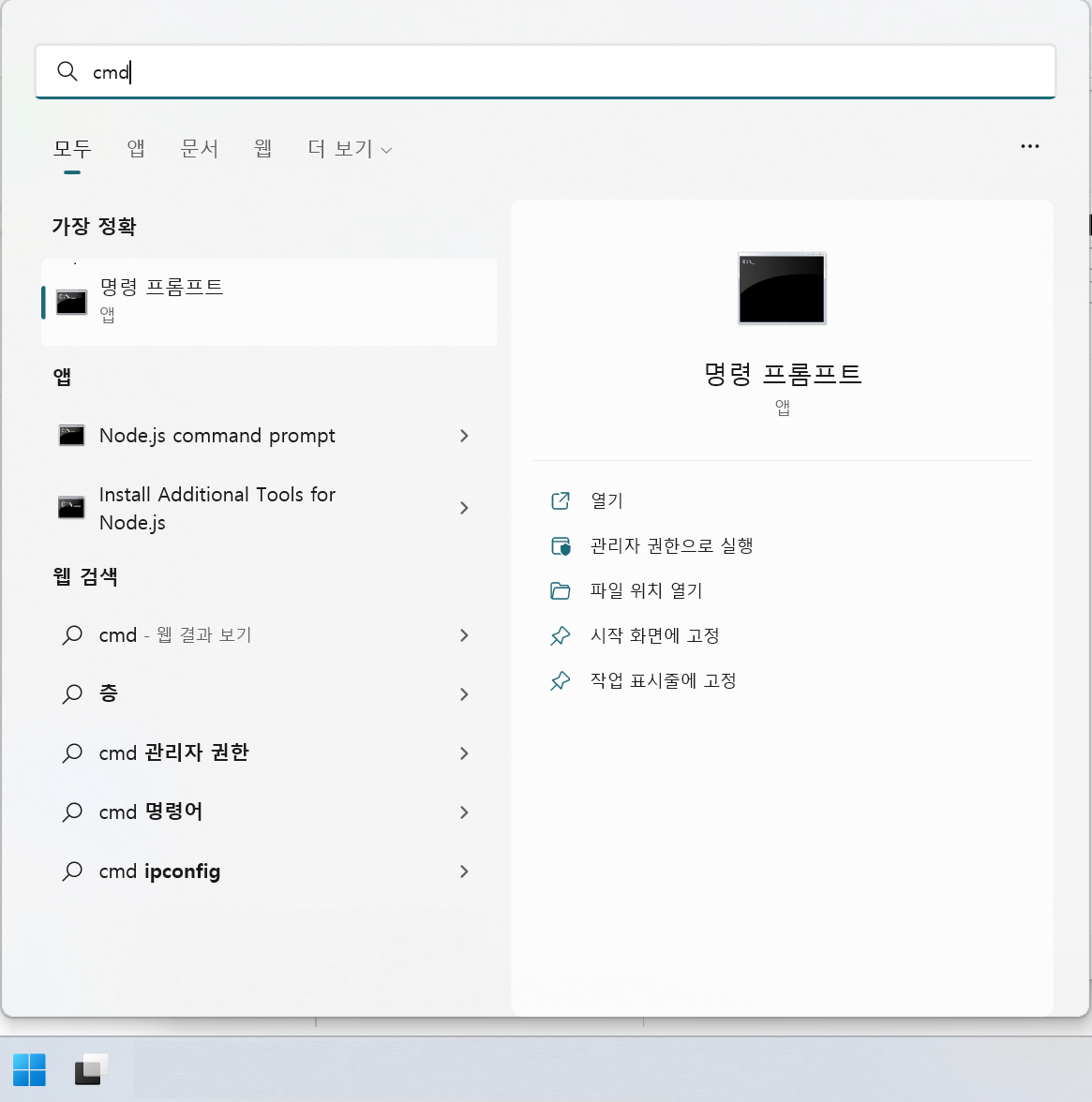
검은 cmd창이 열리면 다음의 코드를 입력하여 파이썬이 제대로 설치 되었는지, 그리고 그 버전은 어떠한지 확인한다.
python --version
1 | ## Python 3.9.13 |
버전 확인 후 원활한 설치를 위해 라이브러리 설치 모듈인 “pip”를 다음 코드로 업그레이드 한다.
pip install pip --upgrade
상기 코드를 모두 실행시키면 다음과 같은 화면을 볼 수 있다.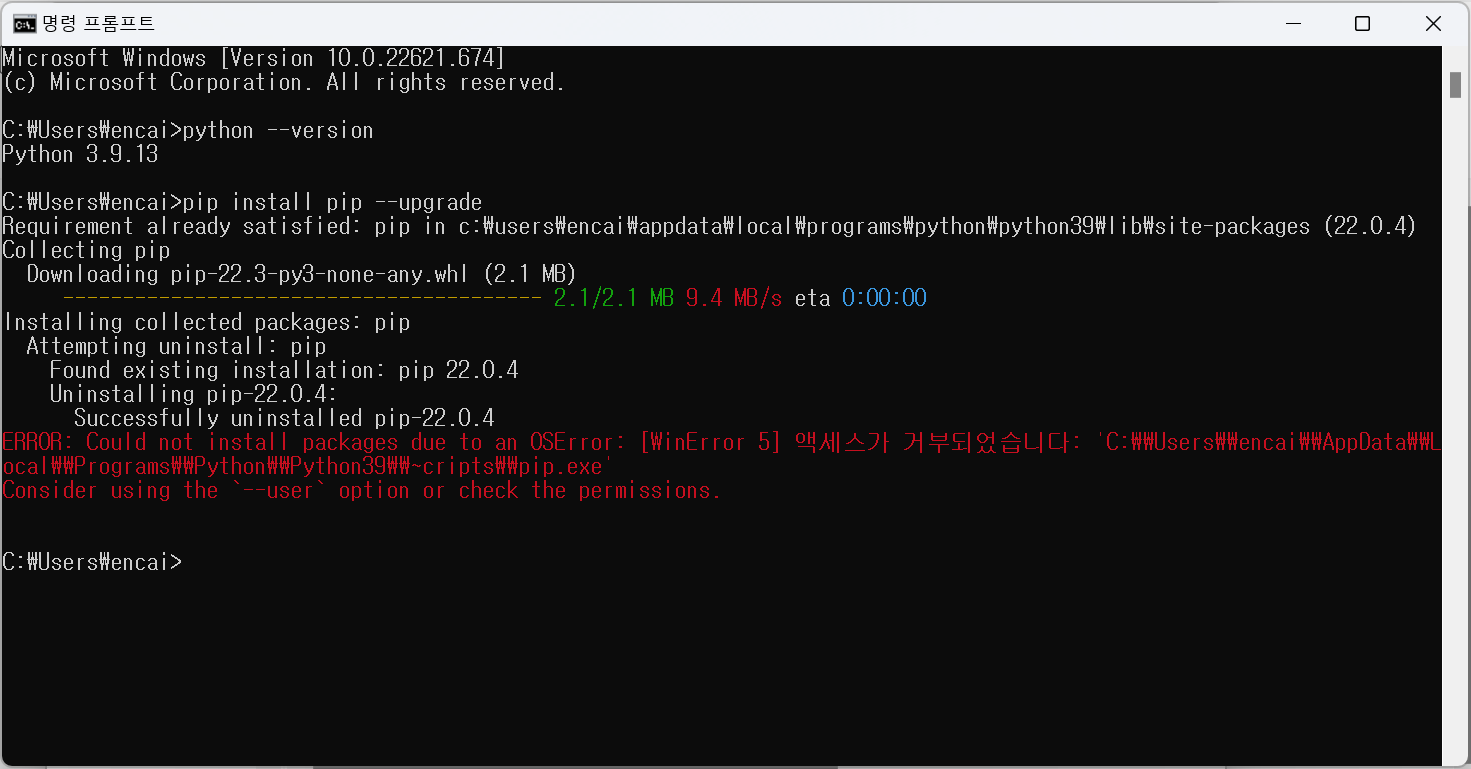
“--user” 명령어와 관련된 경고 메세지가 뜨나 무시해도 괜찮다.
Jypyter Notebook
이제 주피터 노트북을 설치하기 위해 다음의 코드를 cmd 창에 입력한다.
pip install jupyter
상기 코드를 실행하면 굉장히 많은 모듈이 설치되며 이는 짧게는 2분, 길게는 10분 까지 소요될 수 있다.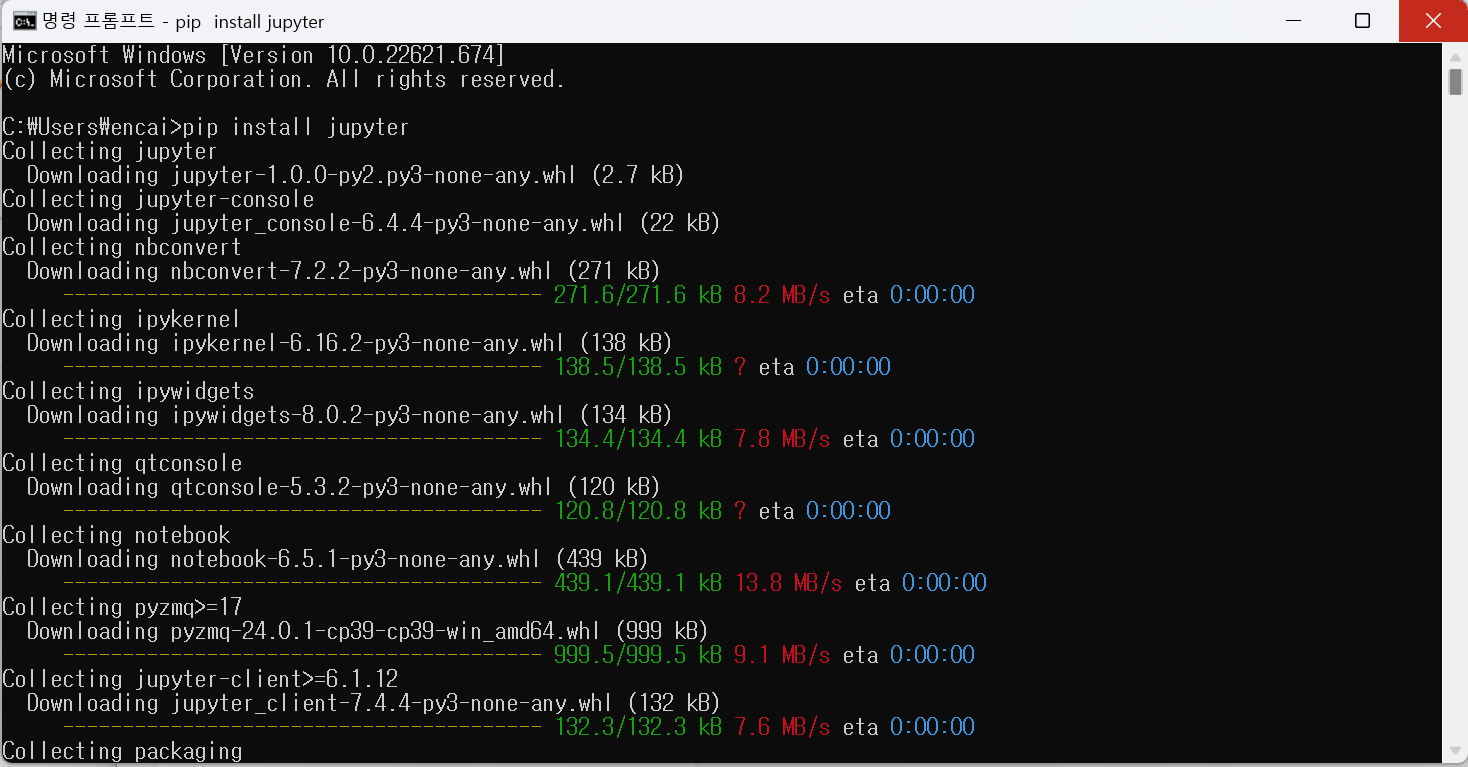

상기 “주피터 노트북 설치 완료” 스크린샷 처럼 설치가 끝나게 되면 더이상 화면의 변화가 없고 새로 무언가를 입력할 수 있는 프롬프트가 활성화가 된다.
실행
이제 실행을 해보자. 다음의 코드를 입력하면 운영체제의 기본 브라우저에 주피터 노트북이 실행되는 것을 확인할 수 있다. 단, cmd 창은 종료하면 안된다.
python -m notebook
또는 다음과 같이 입력해도 주피터 노트북을 실행할 수 있다.
jupyter notebook
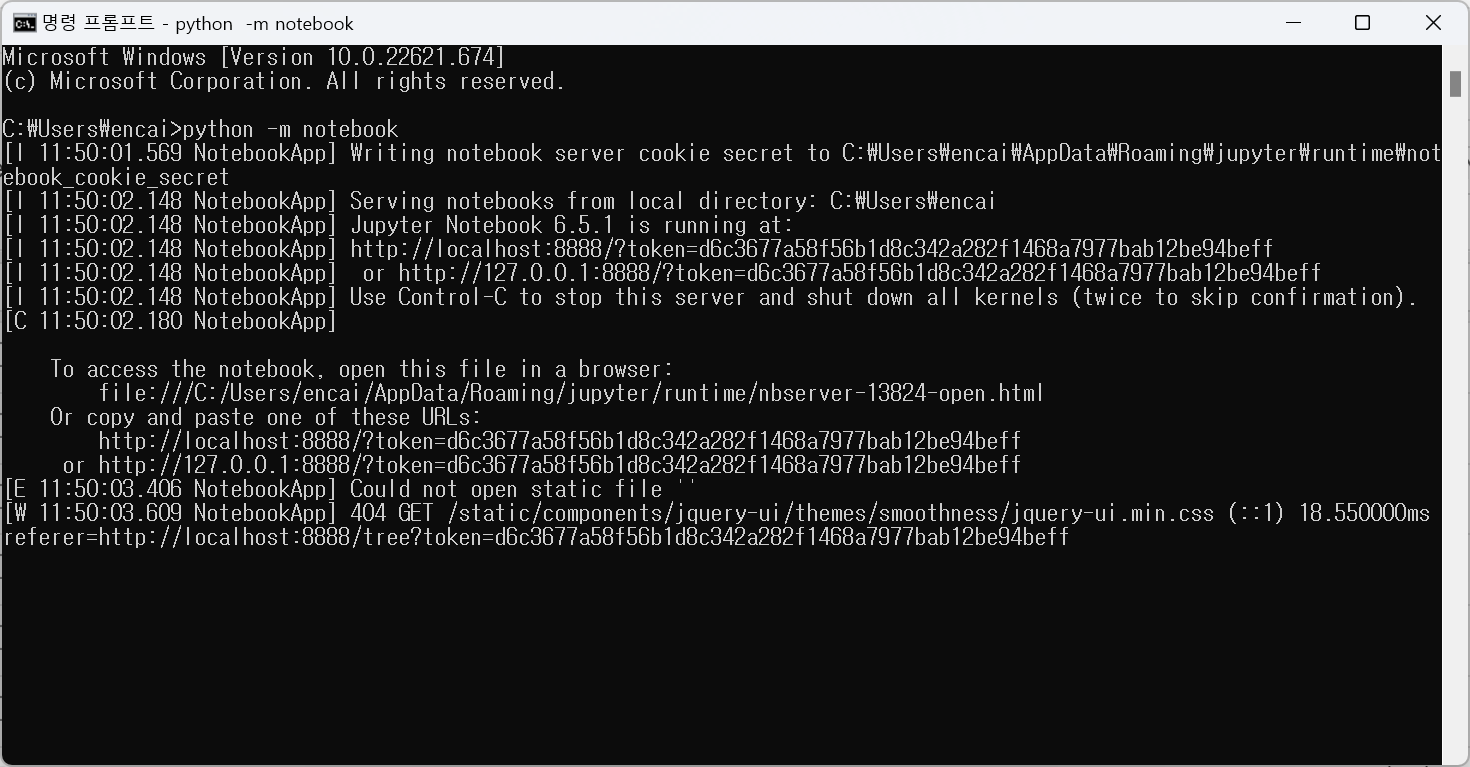
Chrome 브라우저에서 확인한 주피터 노트북 실행 화면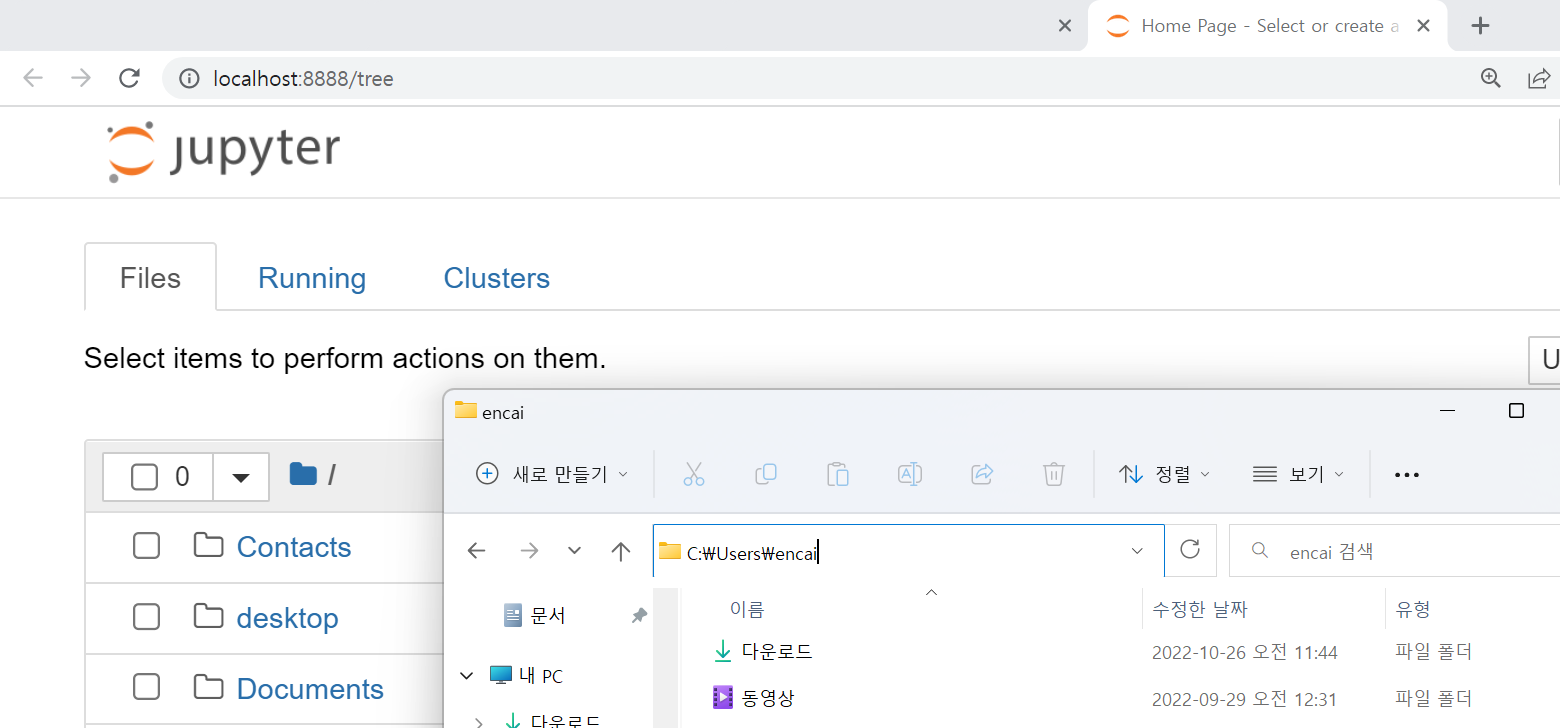
문제 해결
혹시나 설치 이후 주피터 노트북 실행 부분에서 자잘한 불편함이 있을 수 있다. 모든 오류를 다룰 수 없지만 주요 사항은 Py) Jupyter Notebook 문제해결 포스팅에서 다루고 있으니 참고하자.
기타
아나콘다(Anaconda) 관련
혹시 아나콘다(Anaconda)로 설치를 하고자 한다면 다음의 포스팅을 참고하자.
데이터 분석을 시작하기 위해서 기본 라이브러리를 설치 해야한다. 주피터 노트북의 셀에 다음의 코드를 한 줄씩 복사 및 붙여넣기 하여 실행하면 된다. 차례대로 기본 데이터 핸들링(pandas), 머신러닝(scikit-learn), 통계모델링(statsmodels) 관련 라이브러리이다.
1 | !pip install pandas --user |
ProDS
그리고 삼성 멀티캠퍼스의 ProDS 자격증 또는 삼성전자 DX 인증을 준비하는 경우 주피터 노트북을 켜고 다음의 코드를 한 줄씩 실행하여 시험 환경과 연습 환경을 통일할 수 있다.
※ 삼성전자 DX 인증, 2023-04-05 기준(Python 3.7.4)이며 향후 변경될 수 있음
※ Windows 64bit용 Python 3.7.4 설치파일 다운로드 링크
1 | !pip install pandas==0.25.1 --user |
설치를 완료 했다면 데이터 분석을 위한 파이썬을 공부하러 가보자.


