파이썬을 시작하기 위해서는 리눅스(Linux) 운영체제에 기본 설치된 파이썬을 사용할 수도 있고, 순수하게 파이썬만 내려받고 가상환경을 구축하는 등 다양한 방법이 있다. 그 중에 주피터 노트북(Jupyter Notebook)을 사용하기 위해서 필요한 아나콘다(Anaconda)의 설치와 기본 테스트를 알아보고자 한다.
들어가며
앞서 말했지만, 파이썬을 다룰 수 있는 환경은 많다. 그 중에 아나콘다(Anaconda)의 주피터 노트북을 선택하는 이유는 데이터 분석이 파이썬 기반의 프로그램 개발 보다는 상대적으로 덜 복잡하다는 것이 있고, 환경 구성이 매우 간편하다. 얼마나 간편하냐면, 그냥 설치파일을 내려받아서 버튼을 누르다 보면 어느새 설치가 끝나있다. 그럼에도 불구하고 설치에 어려움을 겪는 사람들이 제법 있기에 그 절차를 기술해본다.
참고로 필자의 pc 운영체제가 Windows10이기 때문에 이를 기준으로 기술하는 것을 참고바란다.
다운로드
검색엔진에 “anaconda install” 으로 검색하면 다음과 같으며, 되도록이면 구글에서 검색하고 영어로 입력하는 것을 권장한다.
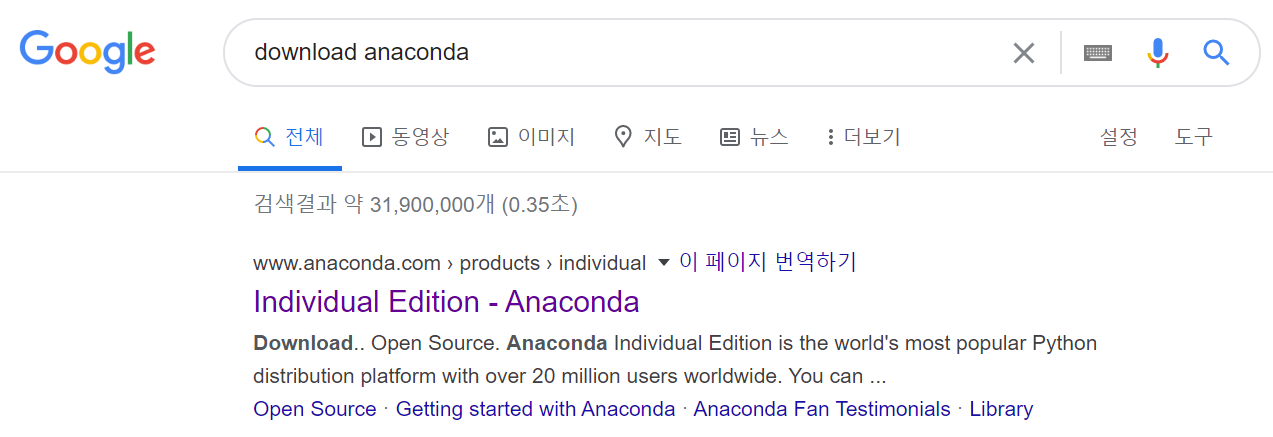
검색 결과에서 최상단 링크를 누르게 되면 다음과 같은 화면을 볼 수 있다.
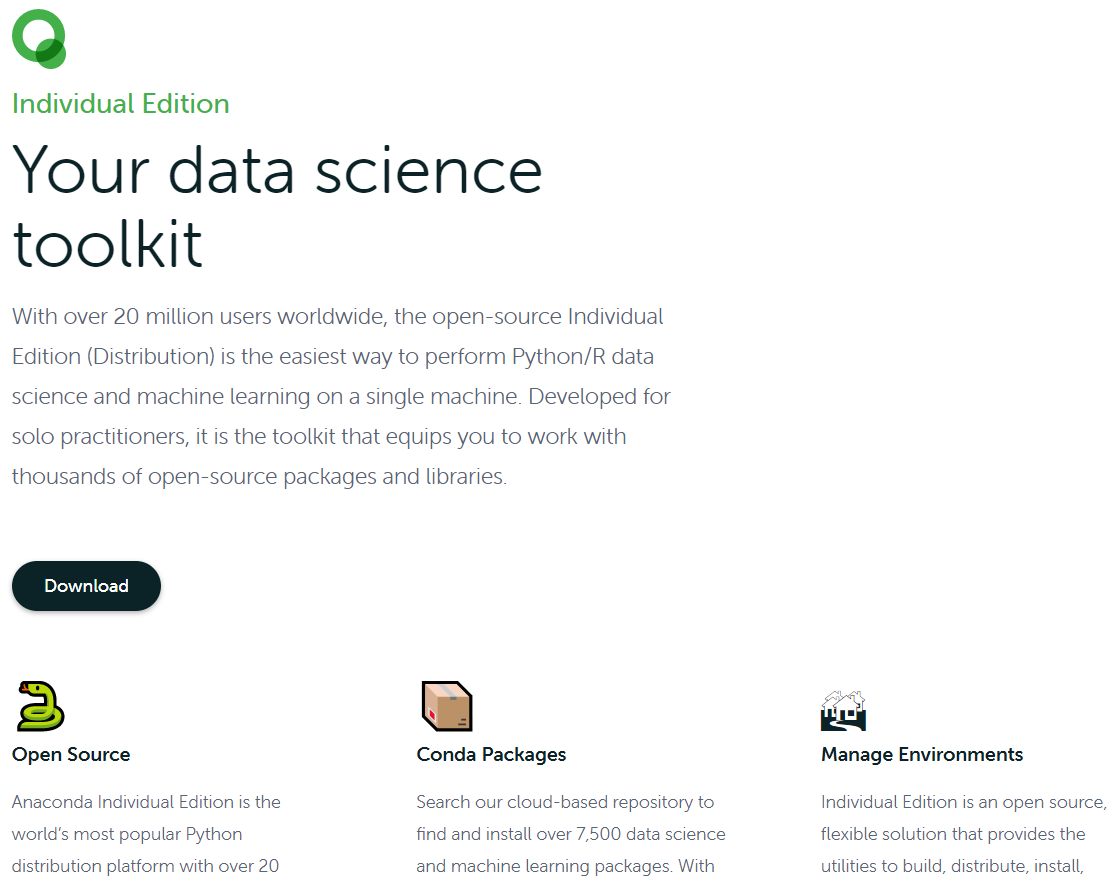
각 홈페이지는 회사의 정책이나 제품 업데이트에 따라서 디자인이 언제든지 바뀔 수 있으니 당황하지 말고 영어를 천천히 읽어보도록 한다. 여기서 잘 보면 검은색 download 버튼이 있다. 해당 버튼을 누르면 아래로 내려가면서 다음 그림과 같은 화면을 볼 수 있다.
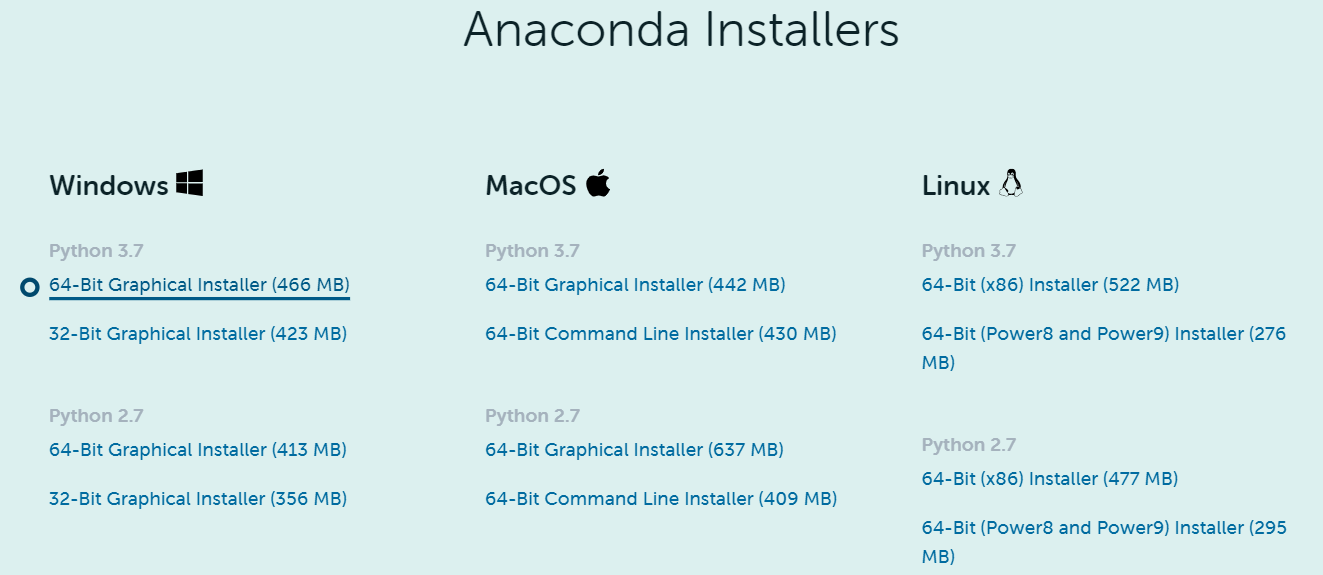
각 운영체제에 맞는 다운로드 링크를 제공하고 있는데 본인이 Windows 운영체제를 사용하고 있다면 왼쪽 위에 있는 64-Bit Graphical Installer를 다운로드 받으면 된다. 혹시나 Windows10 이전의 운영체제를 사용하고 있다면 32-Bit 버전을 설치해야 할 수 있다. 이와 관련해서는 Windows 버전 확인 문서를 확인하도록 하자.
설치
다운로드 받은 파일을 실행시켜 설치하도록 하자. 다음의 그림은 Windows용 64-Bit Graphical Installer를 다운받아 실행시킨후 처음으로 마주하게 되는 화면이다.
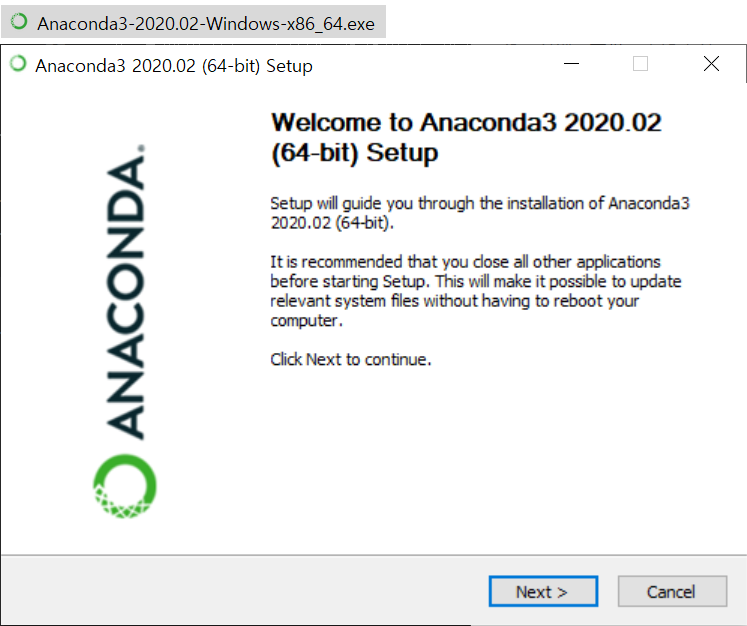
여기서 확인 버튼을 누르면 다음 화면이 뜬다.
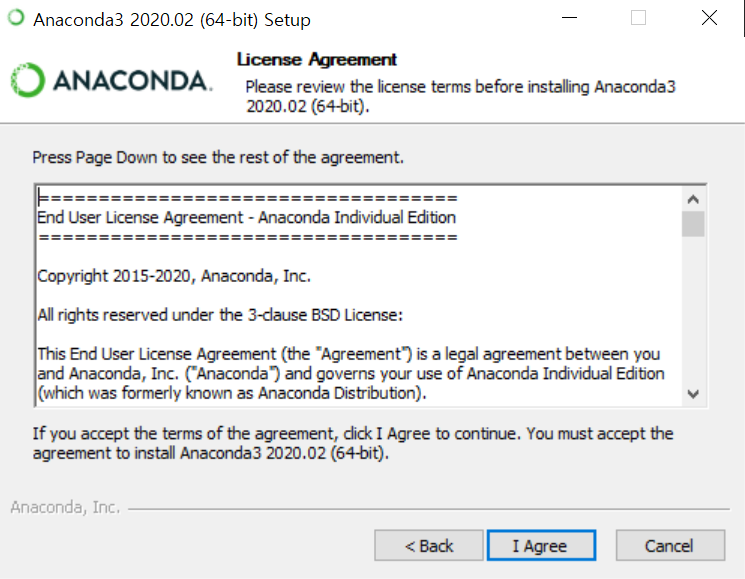
이제부터 쭉 확인 또는 그에 준하는 버튼을 계속 눌러준다. 이상한 프로그램이 설치되거나 기존의 설정이 바뀌어 다른 프로그램을 못쓰게 되는 경우는 딱히 없으니 걱정말고 쭉 설치해준다.
설치를 마친 후 원하는 프로그램이 설치가 되었는지 확인해보자.
실행
윈도우 버튼을 누를 경우 위로 팝업이 뜨면서 다음과 같이 아나콘다 폴더와 그 하위 목록을 볼 수 있다.
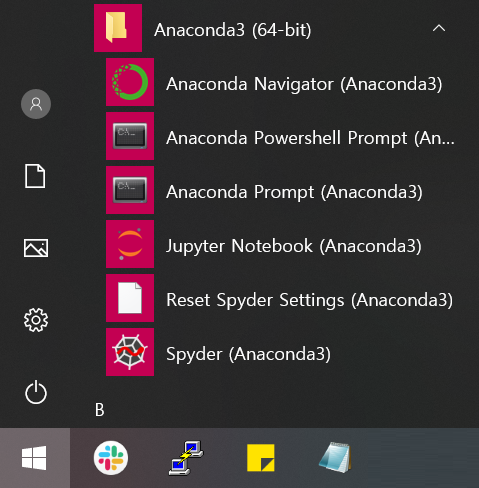
하지만 이를 찾기가 어려울 경우 윈도우 버튼을 누른 후 곧바로 컴퓨터에서 ‘j’ 또는 ‘ju’ 정도만 입력해도 아래와 같이 주피터 노트북이 바로 검색되는 것을 볼 수 있다.
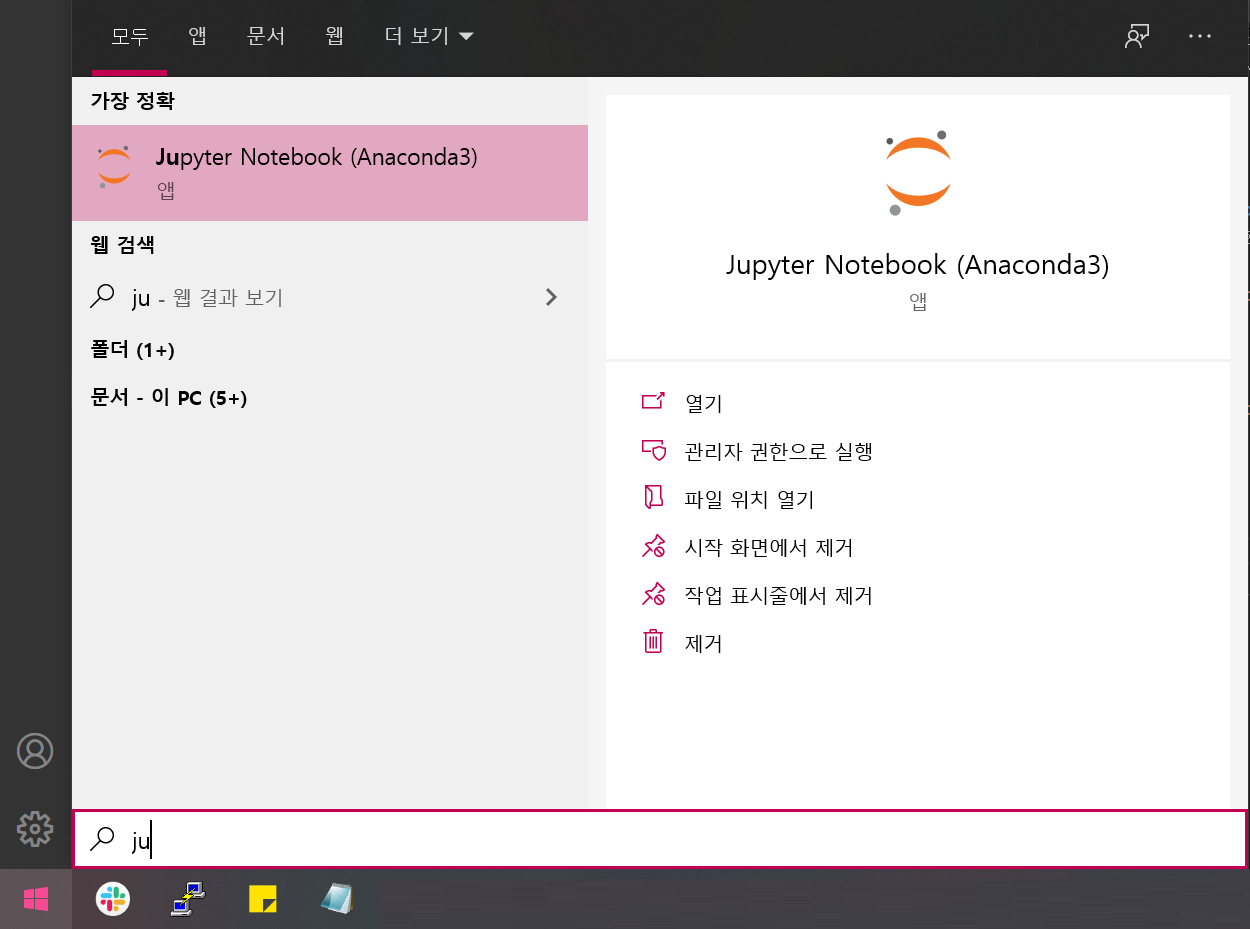
이제 주피터 노트북 아이콘을 누르면 지정된 기본 웹 브라우저(Microsoft Edge, Windows Internet Explorer, Google Chrome 등)에 새로운 화면이 켜질 것이고 다음과 같다.
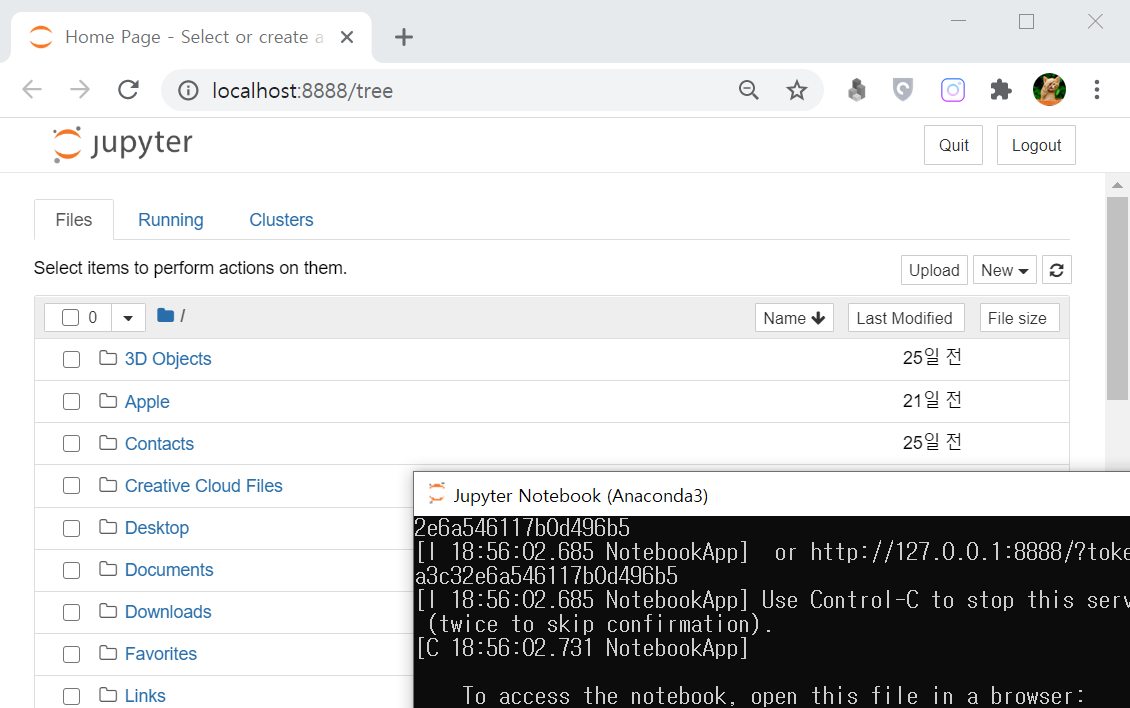
주피터 노트북을 켜면 웹 브라우저에 새로운 내용이 보이지만 그 이전에 별도의 창에 검은색 화면이 뜨는 것을 볼 수 있다. 하지만 주피터 노트북을 사용한다면 이 창을 절대 끄면 안된다. 혹시나 끄게 되는 경우는 주피터 노트북 관련 창을 전부 껐다가 다시 주피터 노트북 아이콘을 눌러서 켜주기 바란다. 그리고 웹 브라우저에 새로운 창이 뜨지 않고 검은색 창만 뜨는 경우의 문제해결은 별도의 포스팅에서 다루니 확인하도록 하자.
주피터 노트북을 잘 활용하려면 되도록 크로미움 기반의 웹 브라우저(대표적으로 Google Chrome이 있다.)를 사용하는 것을 권장하는데 원하는 웹 브라우저 설치 후 기본 브라우저로 설정하는 것은 Microsoft의 공식 문서를 참고하도록 하자.
동작 테스트
아무래도 설치 이후에 파이썬이 제대로 실행되는지 확인해보아야 하겠다. 앞에서 확인한 주피터 노트북 첫 화면에서 다음과 같이 [new] 버튼과 [Python3] 버튼을 차례대로 눌러서 새 노트북 파일을 켠다.

앞의 절차를 올바르게 했다면 다음처럼 새 주피터 노트북이 새로운 웹 브라우저 탭에 열린 것을 볼 수 있을 것이다.
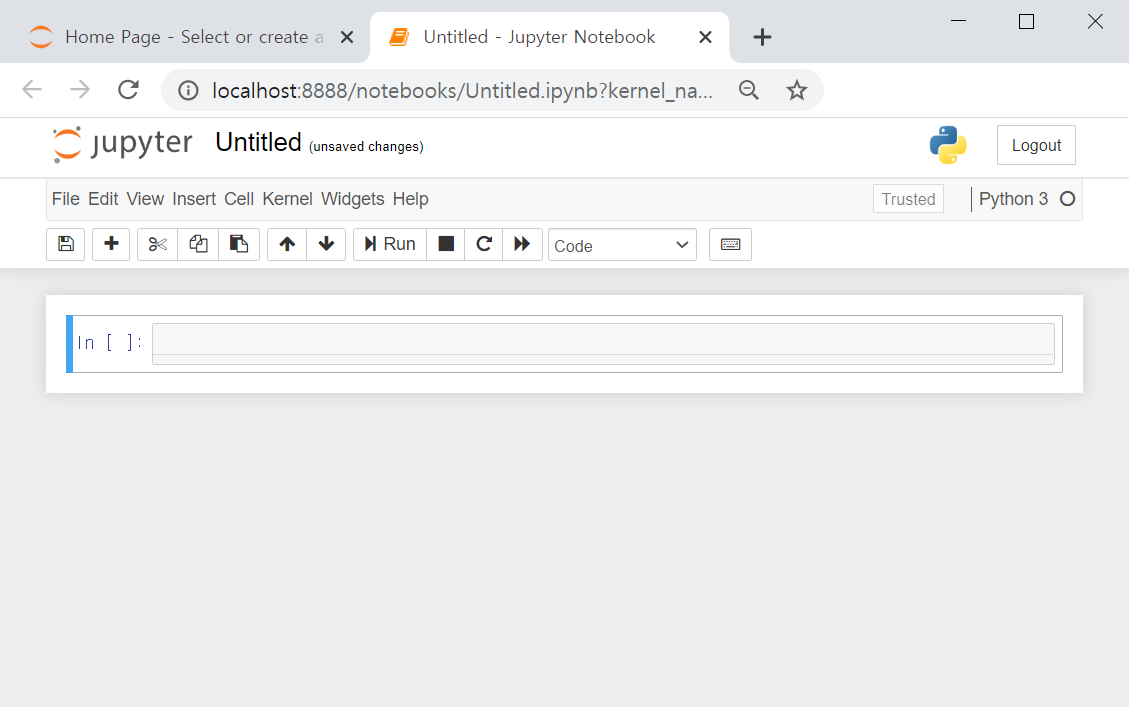
그럼 이제 아주 간단한 코드를 실행해보자. 다음 그림과 같이 파란 네모의 안쪽 네모에 마우스로 클릭을 하여 ‘1 + 1’을 클릭하고 [Ctrl] + [Enter] 단축키를 누르거나 아래 그림의 우상단에 있는 ‘Run’ 버튼을 누르면 코드가 실행이 되어 결과값인 2가 출력되는 것을 볼 수 있다.
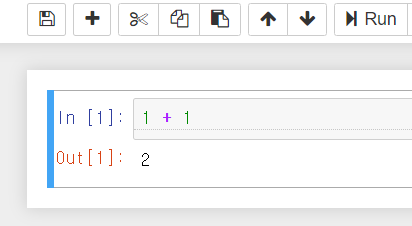
참고로 주피터 노트북 화면이 조금 다르게 보일 수 있는데, 이는 주피터 노트북의 별도의 소스코드(CSS)를 수정하였기 때문이다. 이와 관련해서는 별도의 게시글에서 시리즈로 다루고 있다.


