Anaconda를 설치하고 Jupyter Notebook(주피터 노트북)을 실행했지만 검은 화면만 뜨고 아무 반응이 없어 난감한 경우가 있다. 이 문제를 해결하는 방법을 알아본다.
Jupyter Notebook이 오동작하거나 초기 실행이 되지 않는 경우는 다양하다. 그 중에서 가장 흔하게 겪는 문제 몇 가지를 알아보도록 한다.
주피터 노트북 창이 안보여요!!
분명 주피터 노트북을 실행하면 웹브라우저에 주피터 노트북 창이 뜨는데 이게 제대로 안켜지는 경우가 있다. 즉, 검은 화면에서 더이상의 진행이 멈추는 경우의 대처방안을 우선 알아보도록 하자.
여기서 검은 화면이란, Jupyter Notebook을 최초에 실행할 때 보이는 cmd 창이 그것이다.
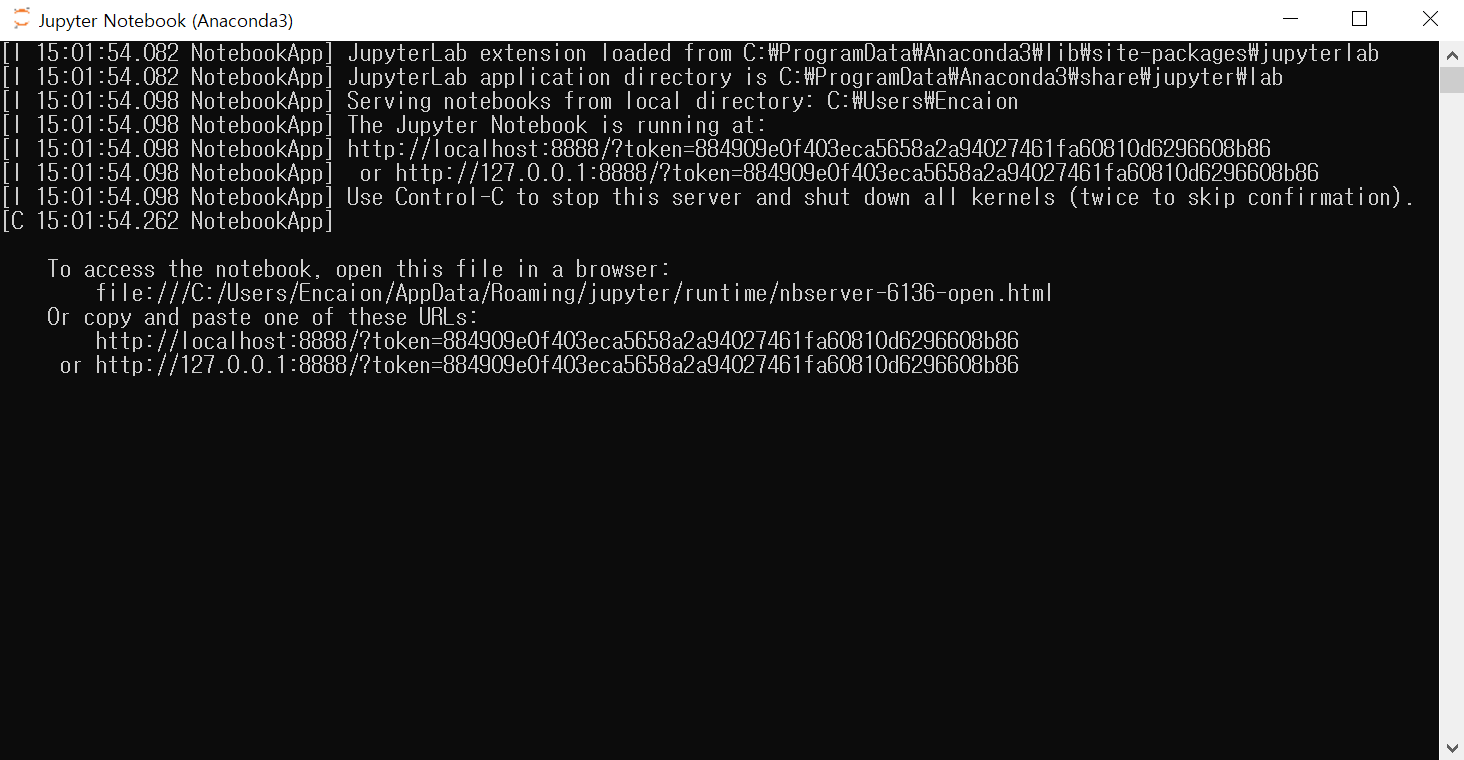
Jupyter Notebook을 실행하면 본래 시스템의 기본브라우저가 켜지면서(이미 켜져 있다면 새로운 탭이 열림) Jupyter Notebook 화면이 뜨지만, 영어로 가득찬 CMD 창을 보면 당황스럽기만 하다. 그럴때는 다음 그림의 CMD 창 내용을 잘 보자.

빨간 줄을 그어놓은 것은 바로 주소인데, 해당 주소를 복사 후 웹 브라우저 주소창에 붙여넣기 하게되면 된다.
CMD 창에서 보이는 주소를 복사하고

브라우저(Chrome 등)의 주소창에 붙여넣은 후

실행(Enter 키를 눌러보자)
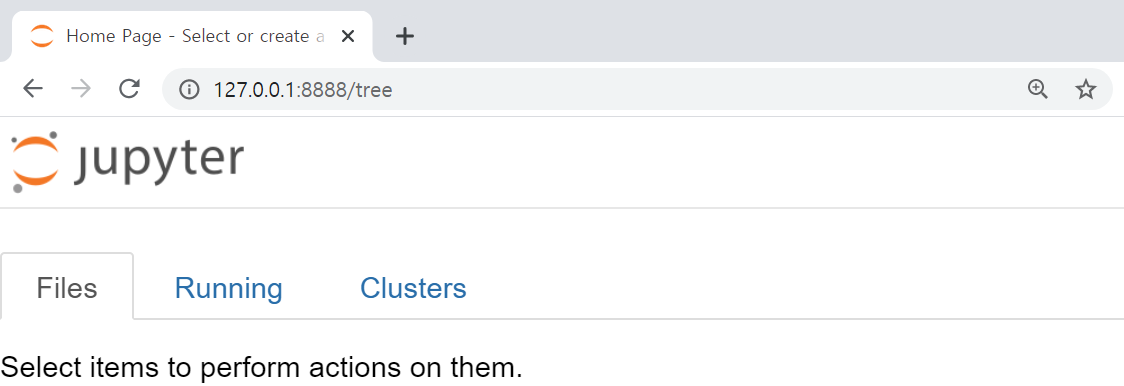
갑자기 실행이 되지않는 것도 있지만, 다른 작업을 하다가 실수로 웹 브라우저를 종료할 수 있다. 물론 가장 쉬운 방법은 CMD창 까지 껐다가 Jupyter Notebook을 다시 실행하는 것이겠지만, 그래도 기존에 실행하던 노트북을 보존하고 싶다면 앞에 언급한대로 CMD창에 있는 주소를 복사 후 붙여넣기 하여 기존에 실행하던 노트북 파일에 접근할 수 있다.
가끔 이 방법이 제대로 되지 않는다고 하는 사람이 있는데, 이는 매우 높은 확률로 주소를 복사하는 과정에서 전체 주소가 아닌 일부만 드래그 하여 복사를 한 경우이다. 부디 복사할 때 주의하도록 하자.
크롬 브라우저가 아닌데요???
어딘가의 영상과 예제를 보면 크롬 웹 브라우저(Chrome Web Browser)에서 주피터 노트북을 실행하는 것을 본적이 있을 것이다. 시스템의 기본 브라우저가 마이크로소프트 엣지 라던가 다른 브라우저로 되어있을 경우 주피터 노트북도 해당 브라우저에서 실행될 것이다.
일회성으로는 어떻게?
일회성으로 크롬브라우저(또는 다른 원하는 웹 브라우저)에서 주피터 노트북을 실행하고자 한다면 간단하게 앞에서 소개한 것 처럼 주소를 복사해서 원하는 브라우저의 주소창에 붙여넣으면 된다.
시스템 설정을 바꾸려면?
항상 크롬 브라우저(또는 다른 원하는 웹 브라우저)를 사용하도록 하려면 윈도우즈 운영체제의 경우 “기본 웹 브라우저” 설정을 하면 된다. 이게 윈도우즈 10 까지는 설정이 편했는데 윈도우즈 11 부터는 살짝 번거롭게 바뀌었다.
설정 창을 열고 나서 다음의 스크린샷을 따라가보자. 우선 [앱]의 [기본 앱] 버튼을 눌러준다.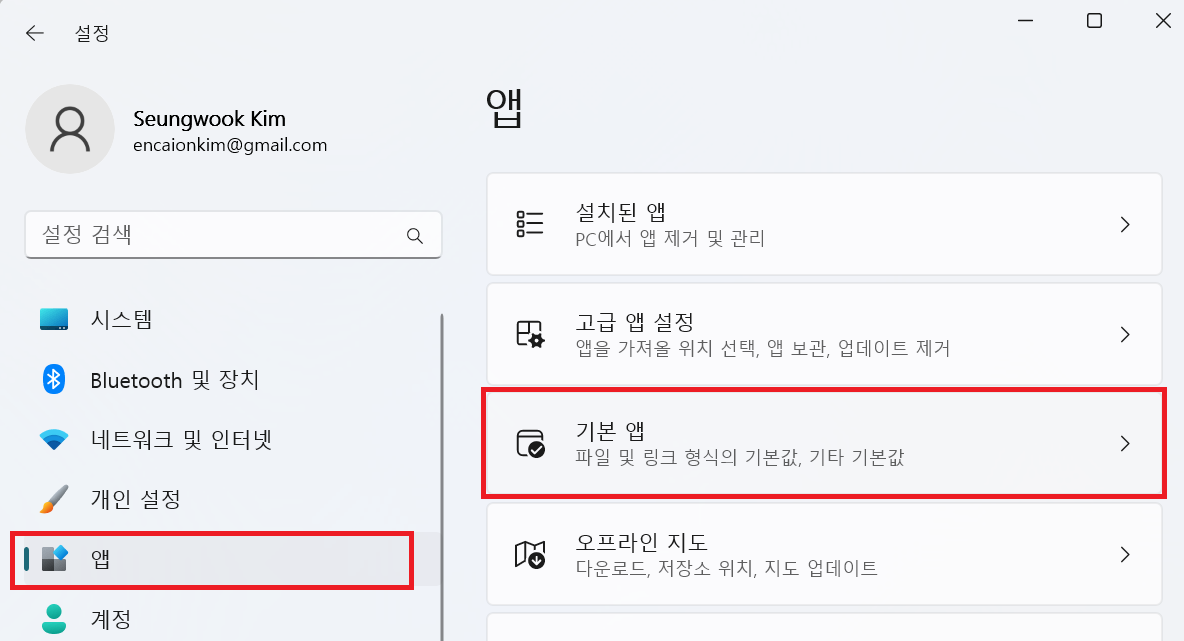
크롬 웹 브라우저 앱을 스크롤을 내리면서 찾거나 다음과 같이 검색해서 찾고 클릭한다.
우측 상단에 보이는 [기본값 설정] 버튼을 눌러주면 된다.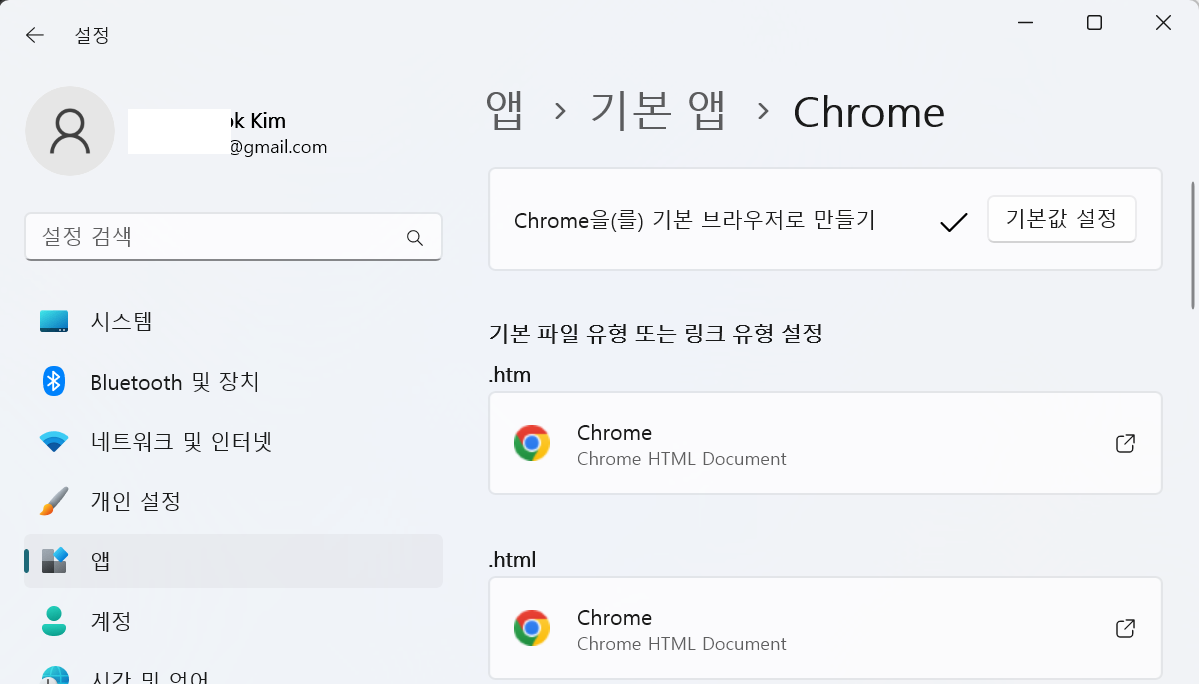
혹시나 다른 웹 브라우저를 기본 웹 브라우저로 설정하고자 하는 경우도 상기 내용을 응용하면 되겠다.


