아나콘다 없이 주피터 노트북을 사용하는 경우 간편하게 마우스클릭 만으로 주피터 노트북을 사용하는 방법을 소개한다.
개요
파이썬과 주피터 노트북을 직접 설치한 경우 매번 검은 창(프롬프트, CMD 창)을 켜서 실행해야하는 번거로움이 있다. 이를 보다 편하게 사용하기 위해 마우스 클릭만으로 주피터 노트북을 실행하는 방법을 알아보자.
※ Windows 운영체제 기준
실습
우선 파이썬과 주피터 노트북이 설치된 상황이어야 하며 이를 위해 관련 게시물(주피터 노트북 설치)을 참고하여 설치를 마치도록 한다.
여기서 사용하는 방법은 바로 바로가기 파일을 만들어서 해결하는 방법이다.
우선 원하는 위치로 이동하여 마우스 우클릭을 누르면 나타나는 메뉴에서 [새로 만들기(W)] > [바로가기(S)] 메뉴를 차례대로 눌러주자.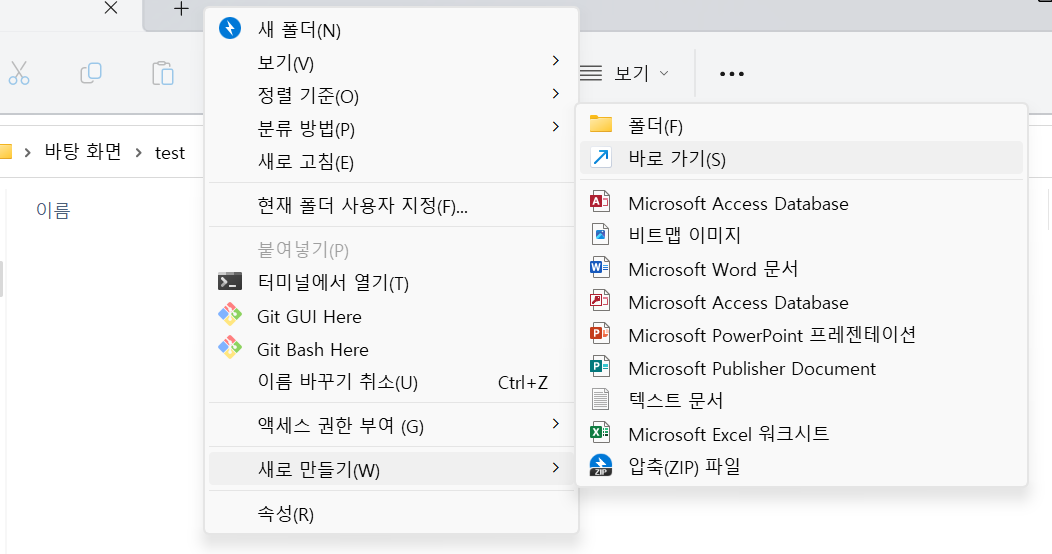
“항목 위치 입력(T)” 아래 입력칸에 주피터 노트북 실행 명령어를 넣어주자.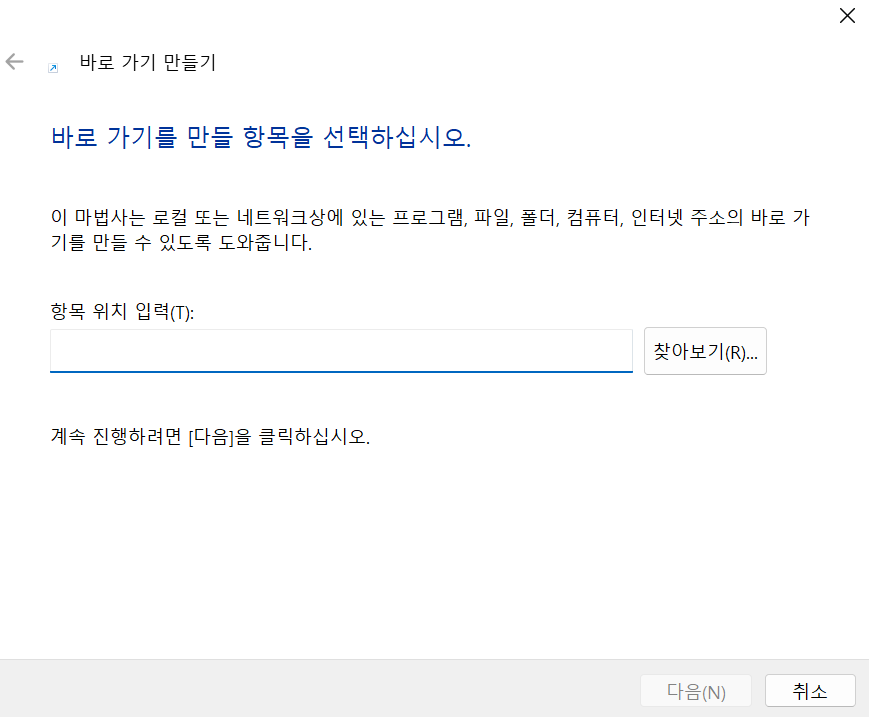
기본 입력은 다음과 같다.
cmd /k jupyter notebook
하지만 권장하는 입력은 다음과 같다.
※ 참고로 명령어 “cd”는 “change directory” 즉, 폴더 이동 명령어이다.
1 | cmd /k cd {주피터 노트북 기준 경로} & jupyter notebook |
다음 예시는 사용자 계정 아래 “문서”폴더를 기준으로 하고자 했기에 다음과 같이 지정하였다.
1 | cmd /k cd C:\Users\{사용자명}\Documents & jupyter notebook |
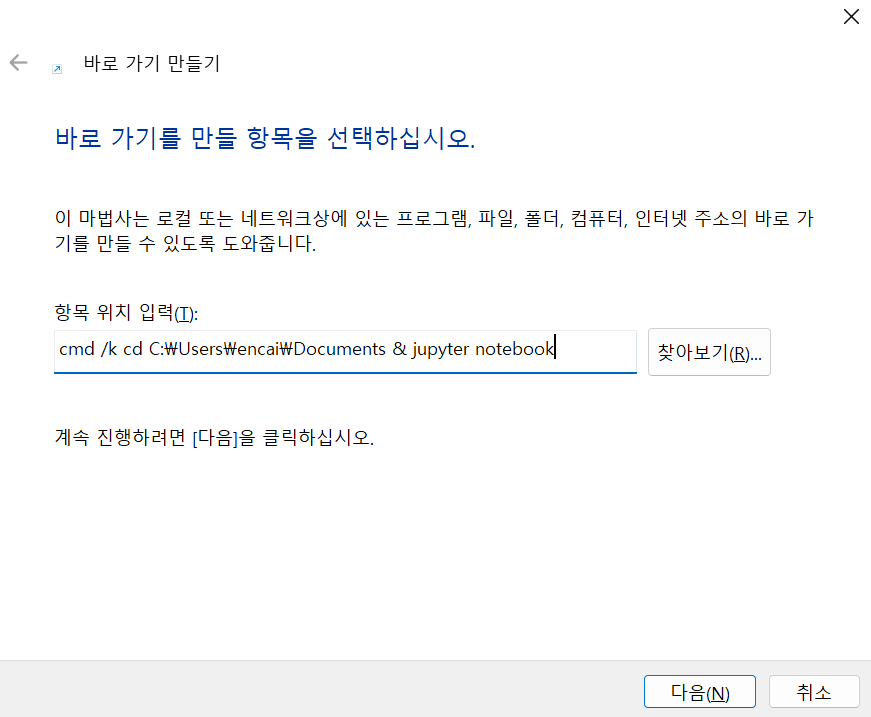
바로가기는 기본값으로 “cmd.exe”로 지정될 수 있는데 “Jupyter Notebook” 등 원하는 이름으로 바꿀 수 있다.
이제 만들어진 바로가기 파일을 더블클릭 하면 다음과 같이 CMD창을 열어 “Jupyter Notebook” 명령어를 직접 입력한 것 처럼 잘 실행된 것을 볼 수 있다.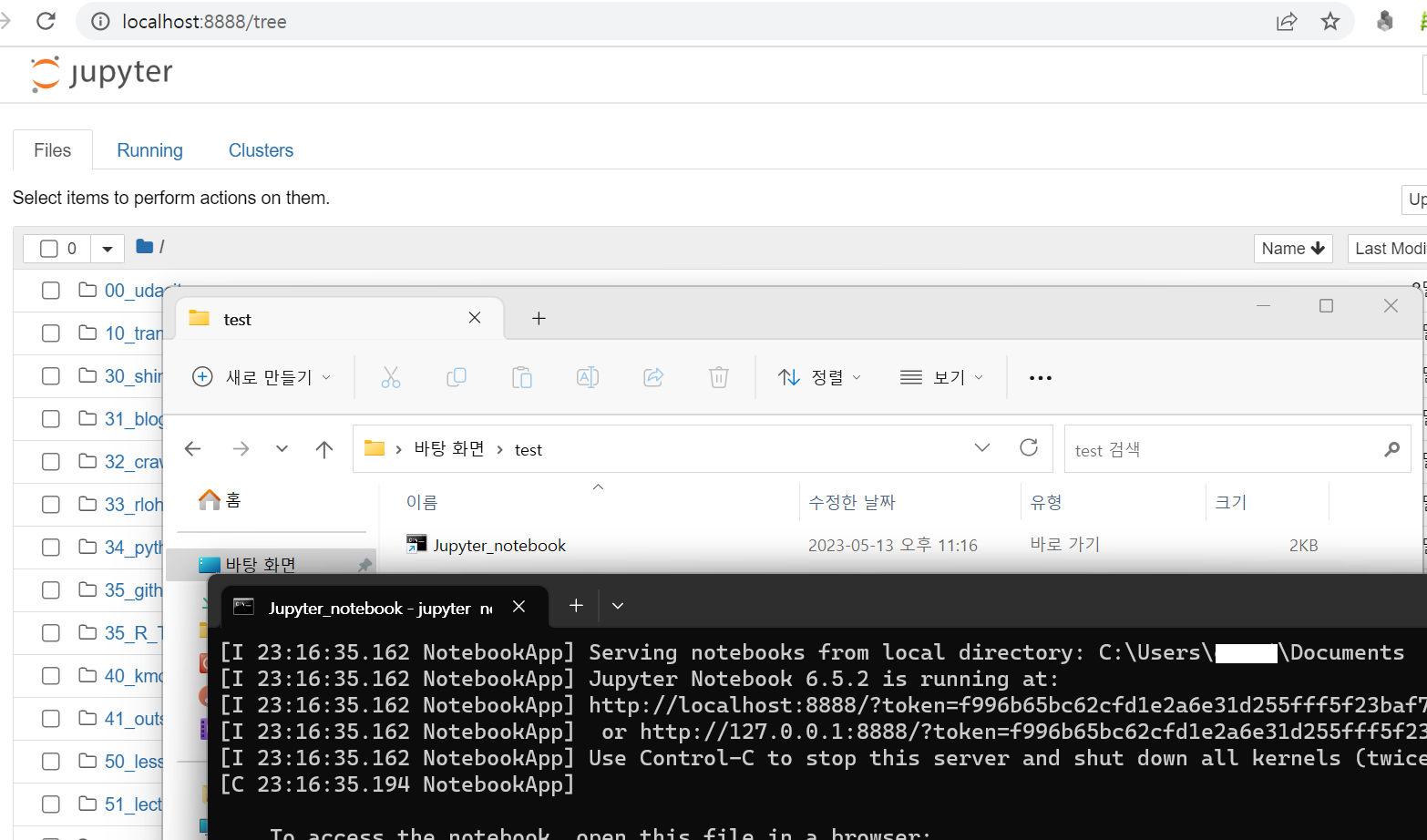
혹시나 기준 폴더를 변경하거나 바로가기 파일을 수정하고자 한다면 다음과 같이 바로가기 파일의 속성창을 열고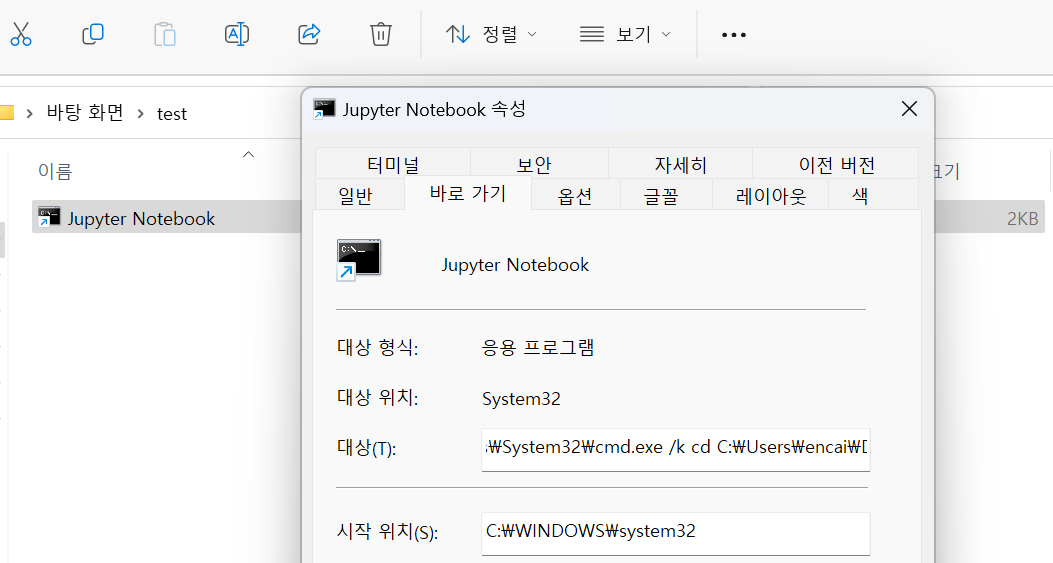
“대상(T)” 오른쪽의 입력 영역을 수정하면 된다.


