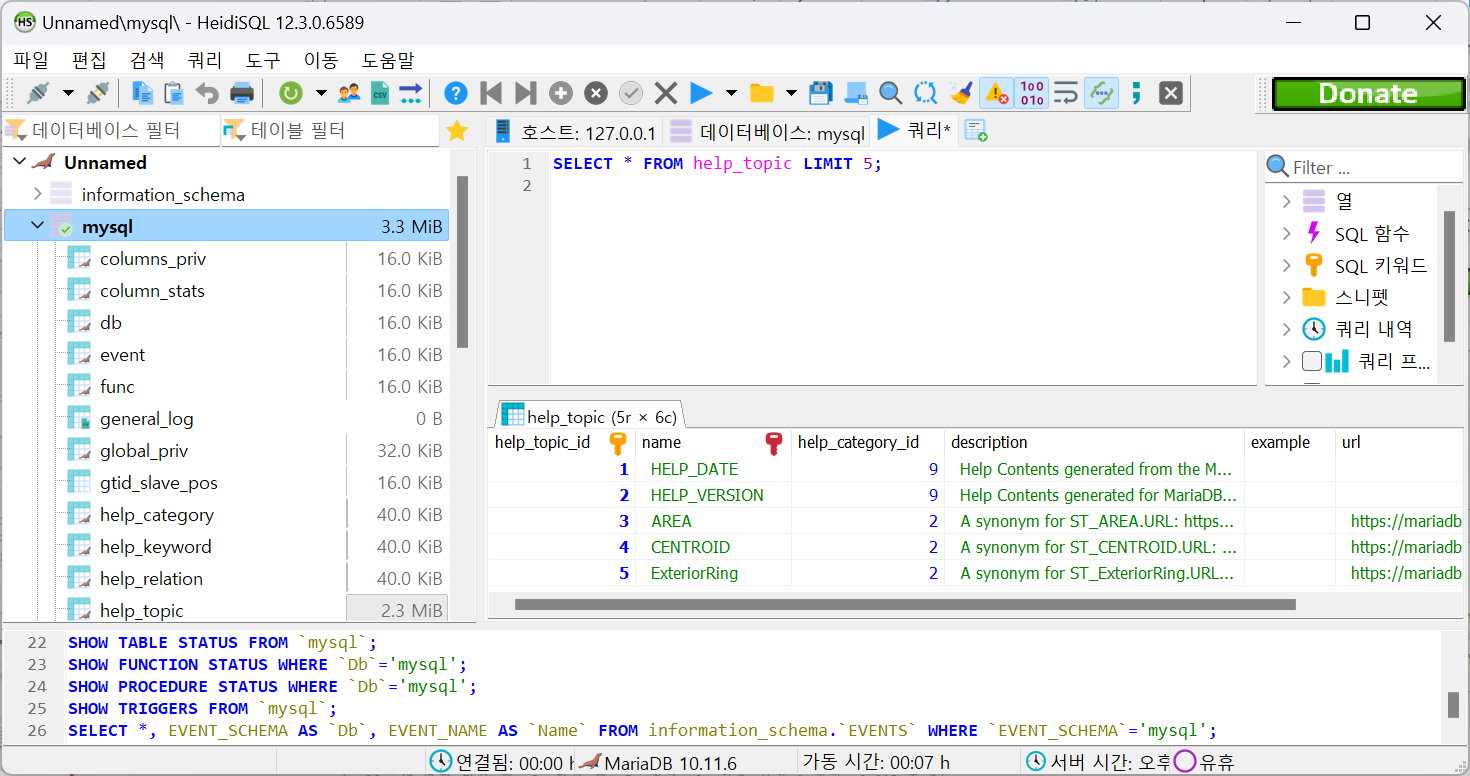MariaDB를 Windows 운영체제(Windows 11)에 설치하는 방법을 알아본다.
개요
데이터베이스 종류는 많지만 MySQL과 MariaDB를 가장 많이 사용한다. MySQL은 오픈소스이지만 Oracle이 인수하면서 라이센스 문제가 발생하였고 향후 어떤 영향을 줄지 알 수 없는 상황이다. 그래서 MySQL을 포크한 MariaDB를 사용하는 경우가 점점 많아지고 있으며. 이 게시물에서는 MariaDB를 Windows 운영체제(Windows 11)에 설치하는 방법을 알아본다.
MariaDB 다운로드
MariaDB는 공식 홈페이지에서 다운로드 받을 수 있고 공식 홈페이지는 다음과 같다.
※ 공식 홈페이지 링크 : https://mariadb.org/

바로 화면 정 중앙에 보이는 [Download] 버튼를 클릭하면 다운로드 페이지로 이동하고 다음과 같은 화면을 볼 수 있다.
여기서 무조건 최신 버전을 다운로드 받지는 말고 되도록이면 오래 기술지원이 되고 안정적인 버전을 다운로드 받는 것을 추천한다. 보통 이것을 줄여서 LTS(Long Term Support) 버전이라고 하며 지금 게시 시점을 기준으로 다운로드 가능한 LTS버전 중 가장 최신버전은 10.11.6 버전이다. 해당 버전을 선택하면 다음과 같은 화면을 볼 수 있으며 다운로드 받도록 하자.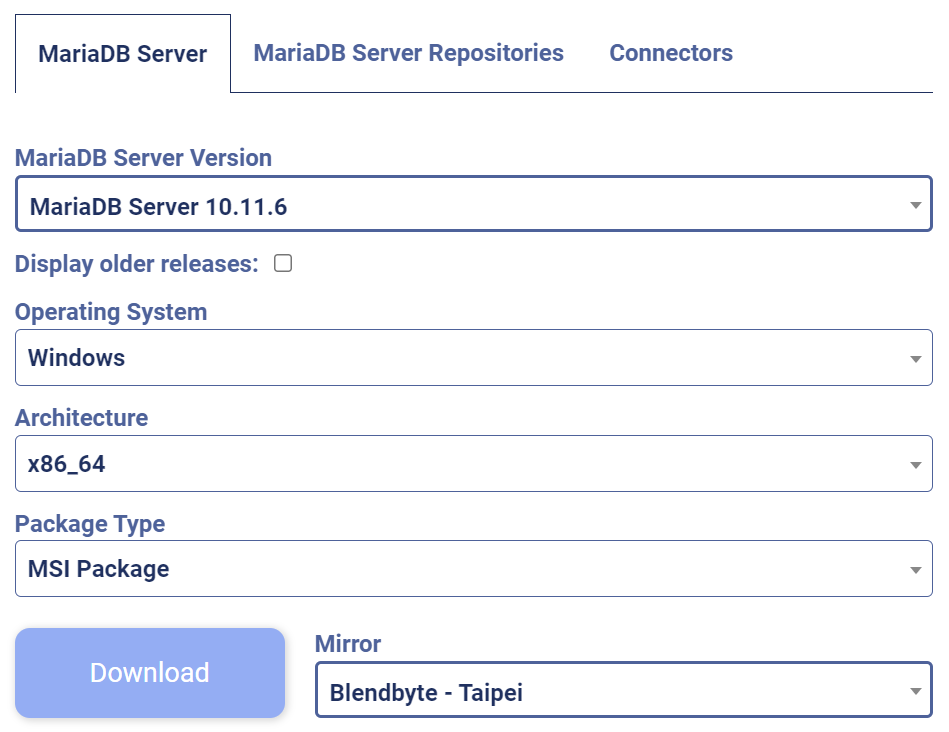
MariaDB 설치
다운로드 받은 설치파일을 실행하면 다음과 같은 화면을 볼 수 있다. [Next] 버튼을 클릭하면 다음과 같은 화면을 볼 수 있다.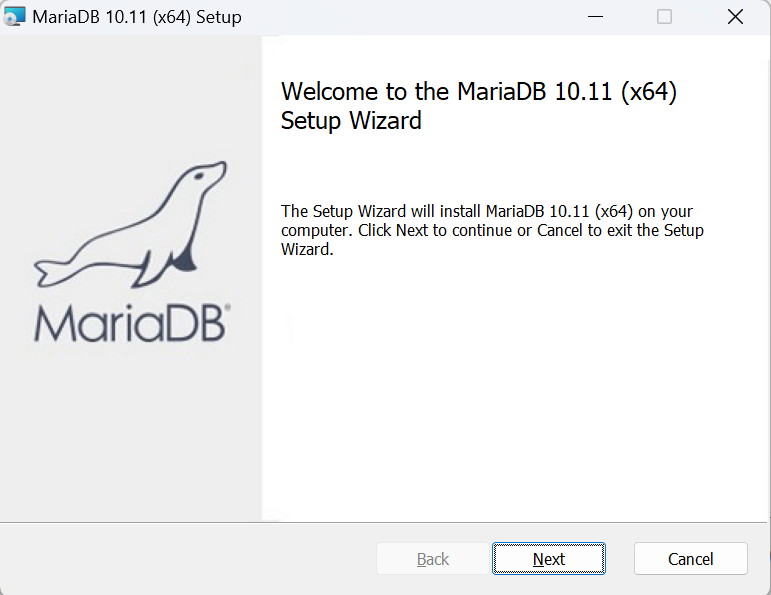
동의 버튼을 클릭하고 다음으로 넘어가자.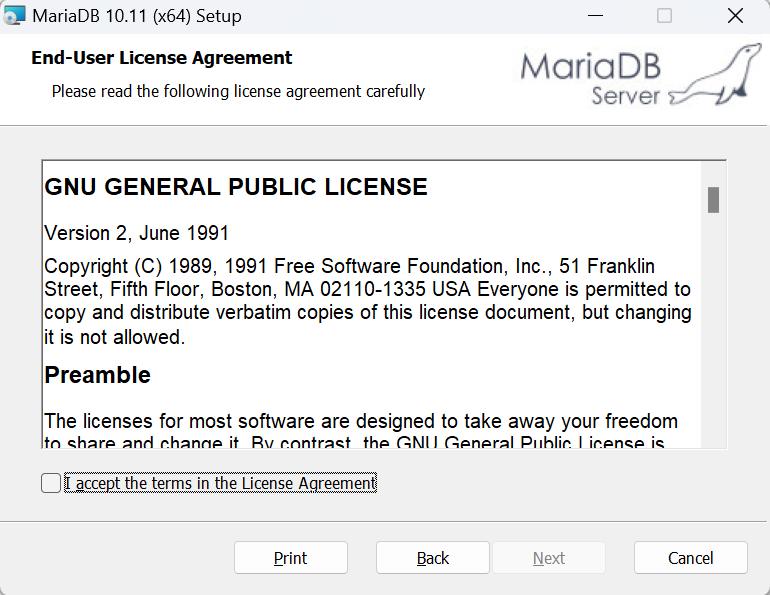
설치 프로그램과 위치 설정과 관련된 내용인데 굳이 별도 조정을 할 필요는 없으니 그대로 넘어가면 된다.
이번에는 생성할 데이터베이스의 관리자 권한이 있는 ID(root)의 암호를 설정하는 화면이다. 이 암호는 데이터베이스에 접속할 때 사용하는 암호이므로 만약 분실하면 차라리 MariaDB를 다시 설치하는 것이 나을지 모르니 잘 기억해 두어야 한다.
- New Root password: 데이터베이스의 관리자 권한이 있는 ID(root)의 암호 기입
- Confirm: 암호 재확인
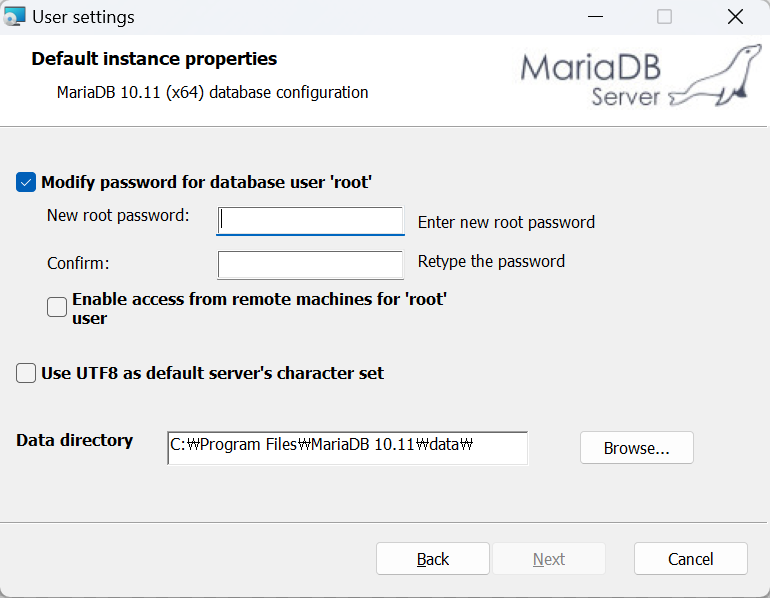
참고로 “Enable access from remote machines for ‘root’ user” 옵션을 체크하면 외부에서 데이터베이스에 접속할 수 있도록 설정하는 것인데 본인의 PC에서만 사용하는 경우에는 체크하지 않는 것이 보안상 좋고, 혹시나 본인의 PC환경을 데이터베이스로 사용하고자 한다면 이와 관련해서 조치를 해주어야 하겠다.
서비스명과 포트(port)번호 설정인데 포트 번호는 3306번을 사용하는 것이 일반적이기 때문에 특별하게 조치를 해야하는 상황이 아니라면 그대로 다음으로 넘어가는 것을 권장한다.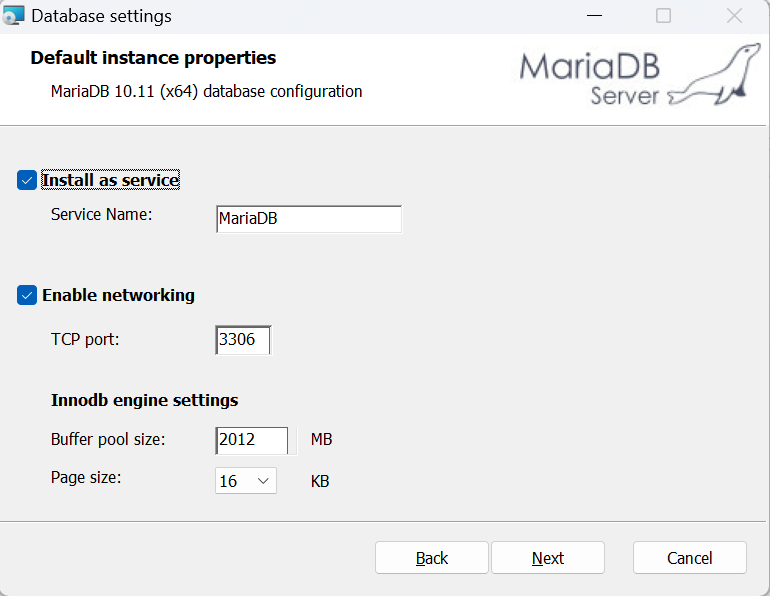
이제 드디어 설치를 진행할 수 있다.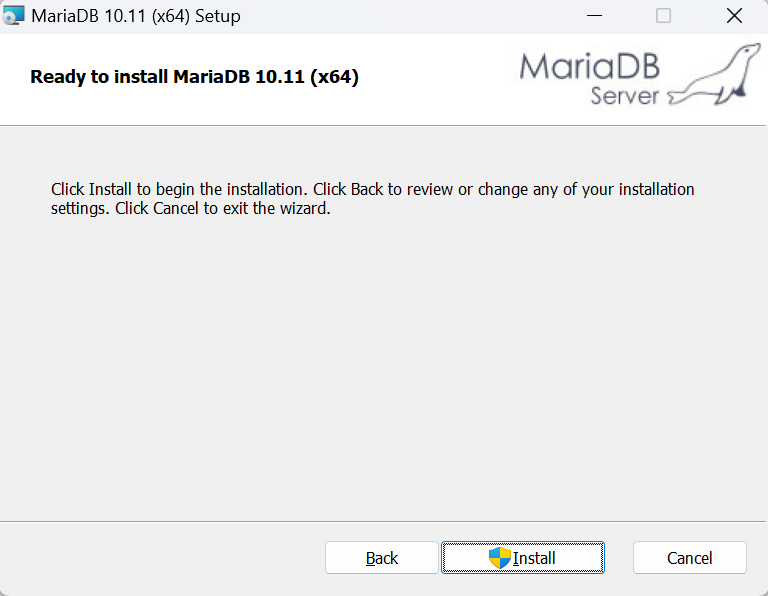
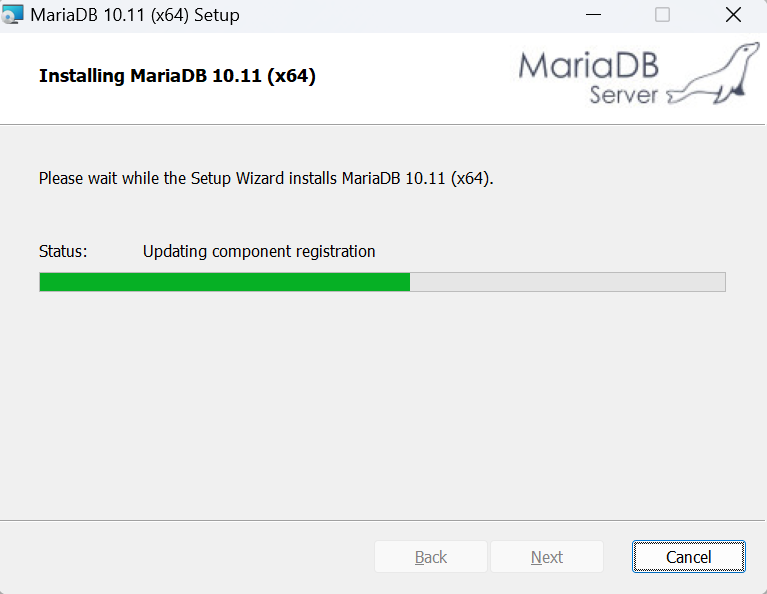
MariaDB 실행
MariaDB를 설치할 때 같이 설치된 프로그램이 있다. 바로 HeidiSQL이라는 프로그램인데 이 프로그램은 데이터베이스를 보다 편리하게 관리할 수 있도록 도와주는 프로그램인 DBMS(DataBase Management System)이다. 이 프로그램을 실행하려면 Windows의 경우 검색했을 때 다음과 같은 화면을 볼 수 있다.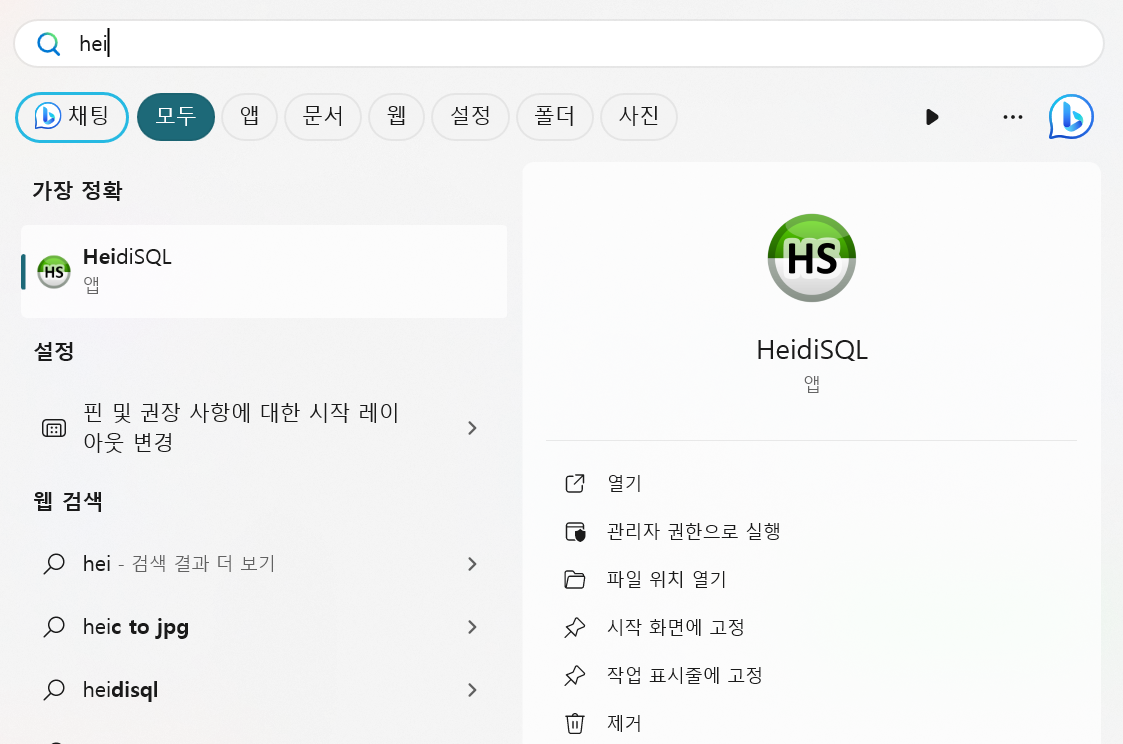
다음은 HeidiSQL을 실행한 화면이다. 연결 주소와 사용자 ID, 암호를 입력하고 [열기] 버튼을 클릭하면 데이터베이스에 접속할 수 있다. 여기서 연결 주소는 “127.0.0.1”로 이는 본인의 로컬(local)환경, 즉 본인의 PC에서 데이터베이스를 사용하겠다는 의미이다. 만약 다른 PC나 서버의 데이터베이스를 사용하고자 한다면 해당 장비의 IP주소를 입력하면 된다. 그리고 사용자 “ID”는 “root”이고 암호는 설치할 때 설정한 암호를 입력하면 된다.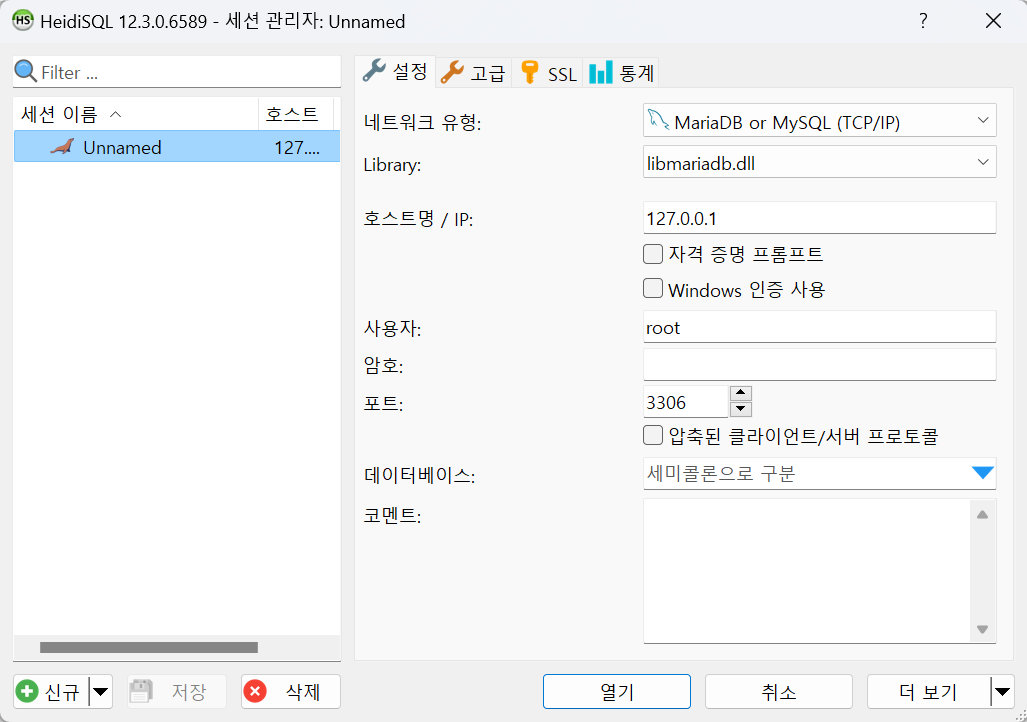
그 다음으로 나오는 화면에서 샘플로 [쿼리] 탭에서 다음과 같은 쿼리를 입력하면 그 결과를 확인할 수 있다.
1 | SELECT * FROM help_topic LIMIT 5 |
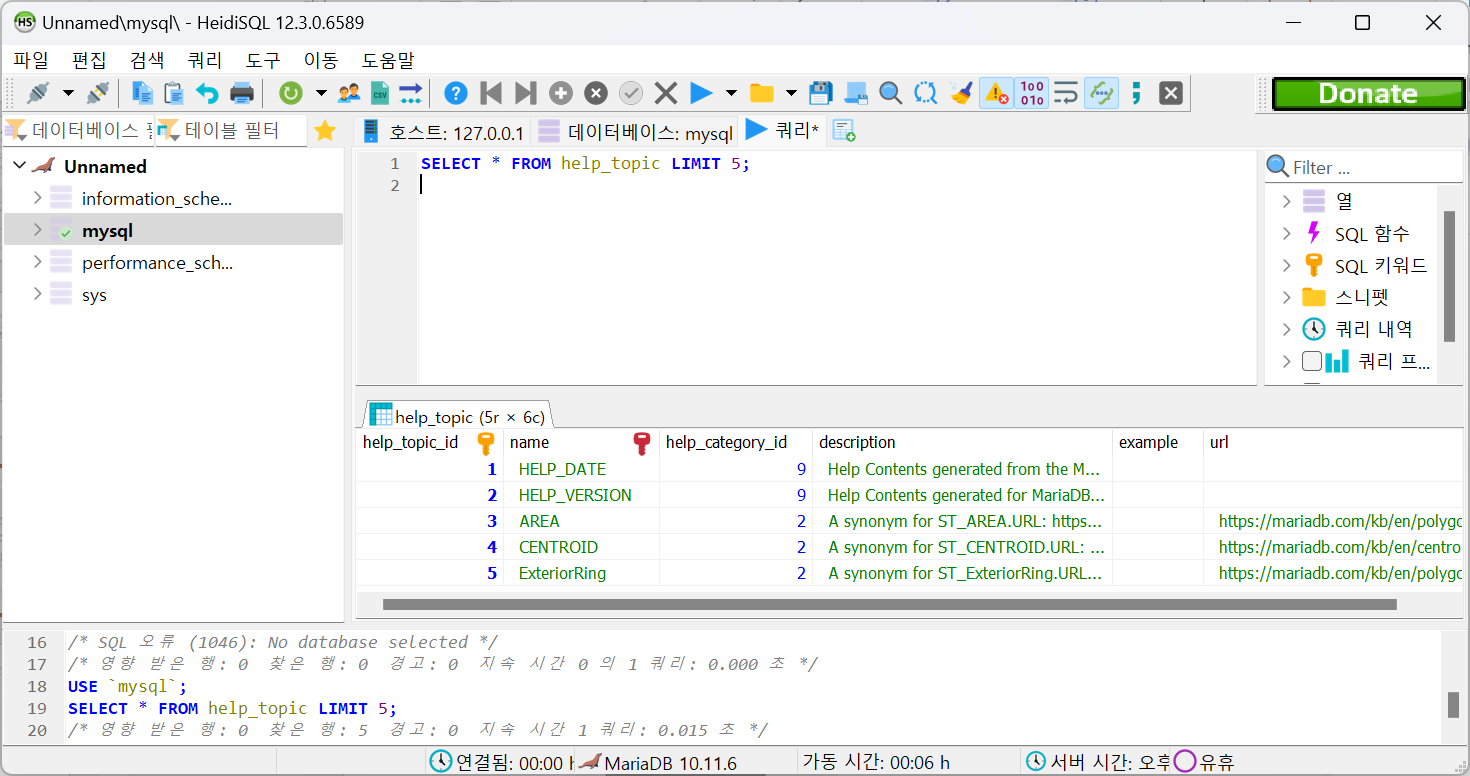
그리고 왼편의 “MySQL”를 클릭하면 데이터베이스의 하위 테이블을 확인할 수 있다.