MariaDB를 Windows 운영체제(Windows 11)에서 사용하기 위하여 DBeaver를 설치하는 방법을 알아본다.
개요
DBeaver는 다양한 데이터베이스를 지원하는 DBMS(DataBase Management System) 프로그램이다. 그래서 MariaDB 뿐만 아니라 MySQL, Oracle, PostgreSQL, SQLite 등 다양한 데이터베이스를 연결할 수 있지만 여기에서는 Windows 운영체제에서 MariaDB를 사용하기 위하여 DBeaver를 설치하는 방법을 알아본다.
MariaDB 설치
기존에 설치된 MariaDB가 없다면 MariaDB 설치를 참고하여 설치한다.
DBeaver 다운로드 및 설치
DBeaver를 다운로드 하기 위하여 구글에서 검색한 결과이다. 최상단의 링크를 클릭하면 DBeaver 공식 홈페이지로 이동한다.
본인 운영체제에 맞는 버전을 다운로드 한다. 본인은 [Windows (installer)] 를 다운로드 하였다.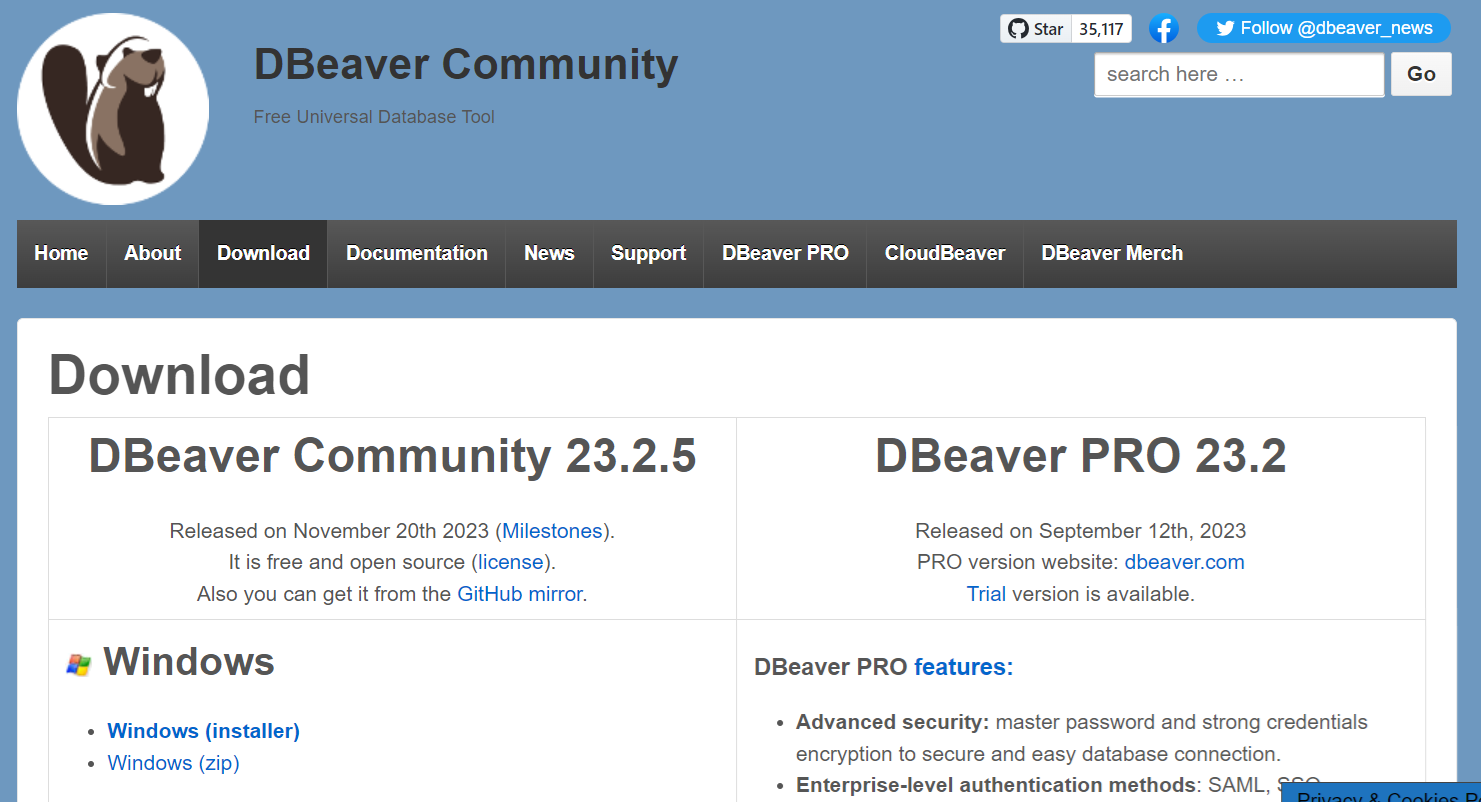
다운로드 받은 설치파일을 실행하면 처음으로 다음과 같은 화면을 볼 수 있다. 쭉쭉 “동의” 또는 “다음” 버튼을 눌러서 설치를 진행하자.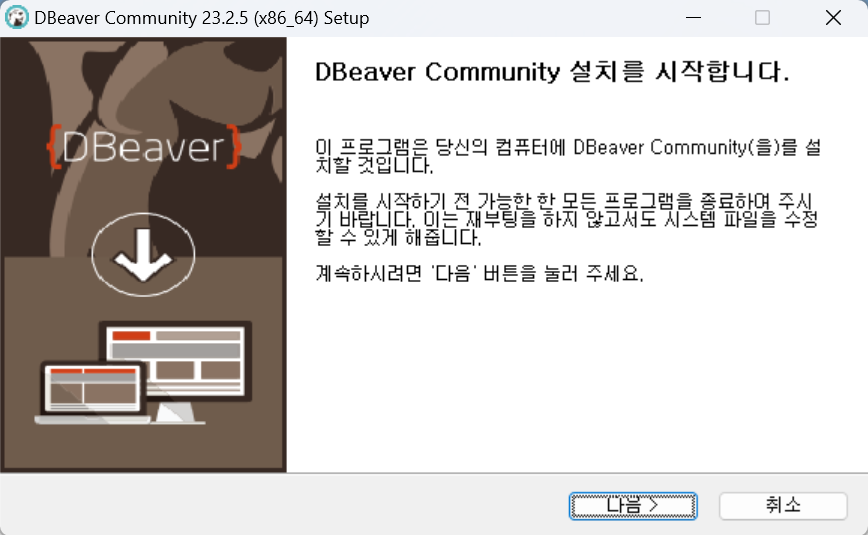
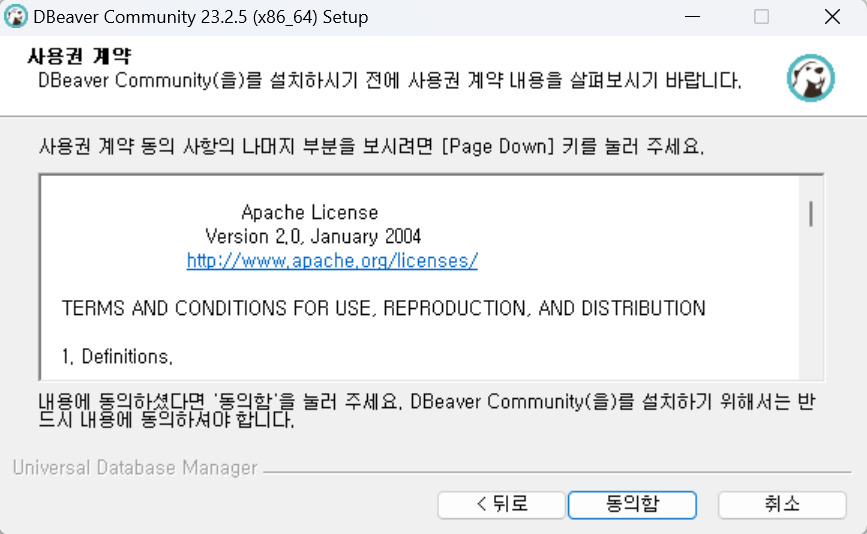
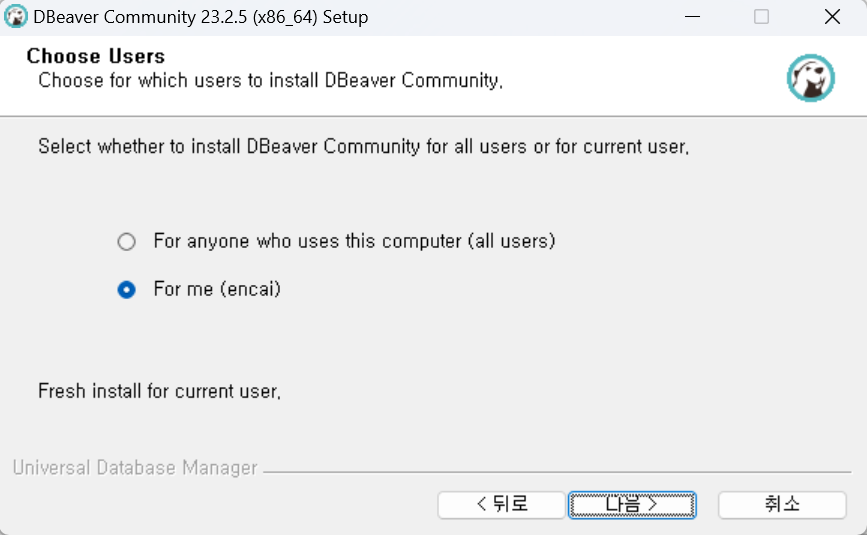
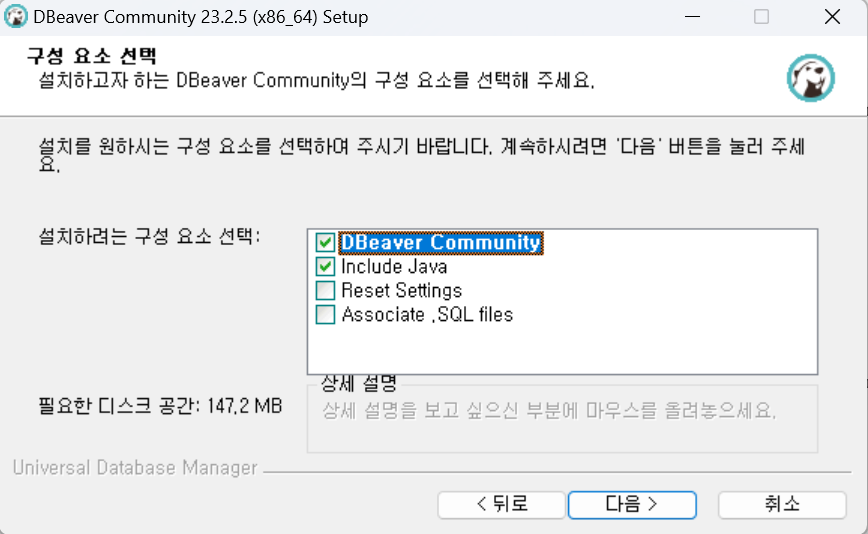
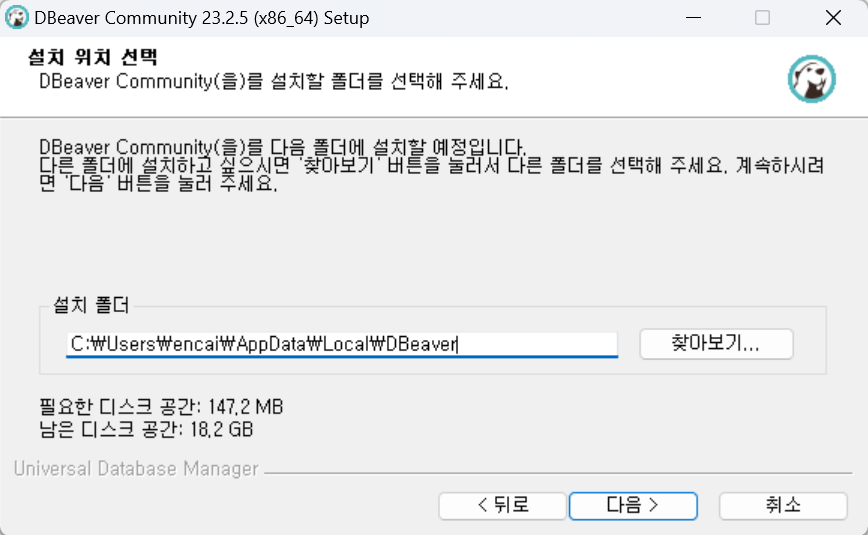
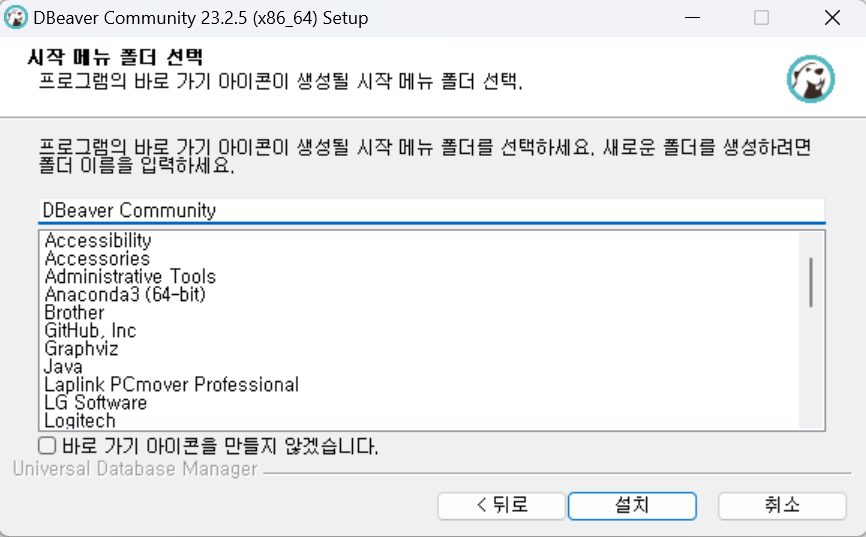
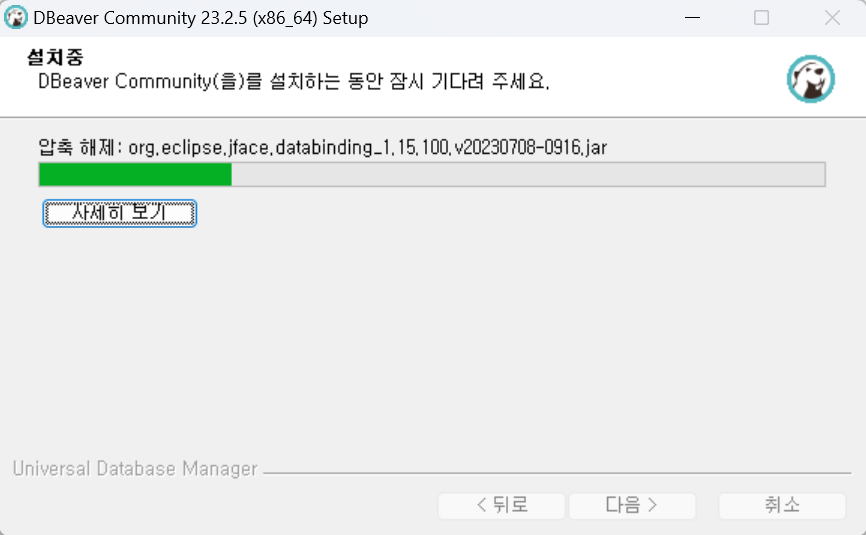
다음의 화면을 보면 설치가 완료된 것이다.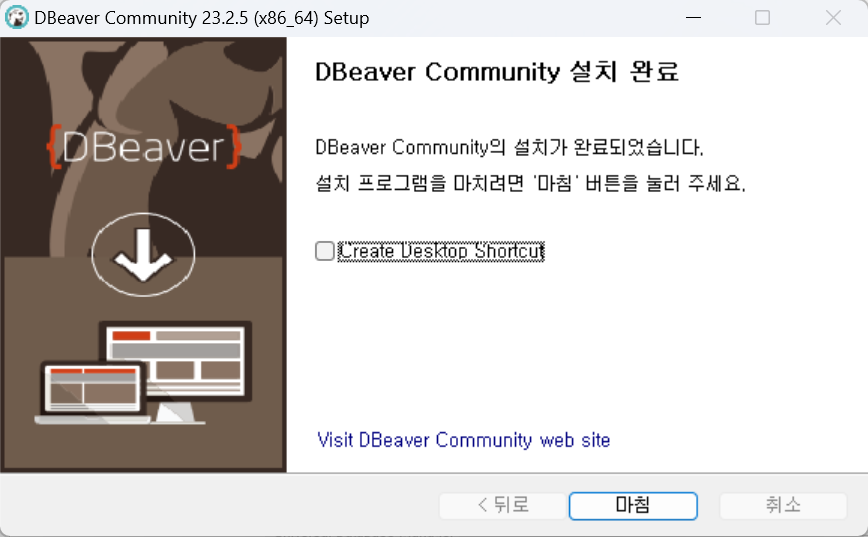
DBeaver 실행
설치된 DBeaver를 실행해보자. 이 프로그램을 실행하려면 Windows의 경우 검색했을 때 다음과 같은 화면을 볼 수 있다.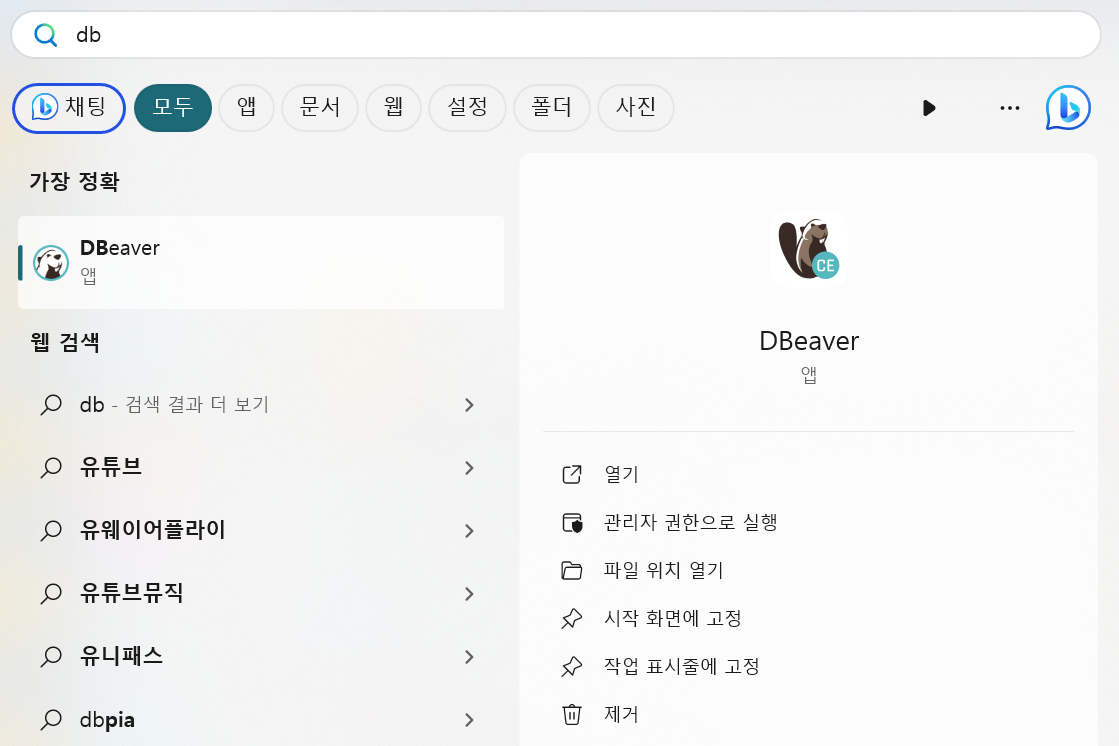
혹시나 다음과 같은 경고문구가 나올 수 있지만 일단 “허용”을 해준다.
유명한 DB중 하나인 SQLite를 설치하려고 한다. 굳이 안해도 되긴 하지만 원활한 사용을 위해 일단 [Download] 버튼을 눌러서 설치해주자.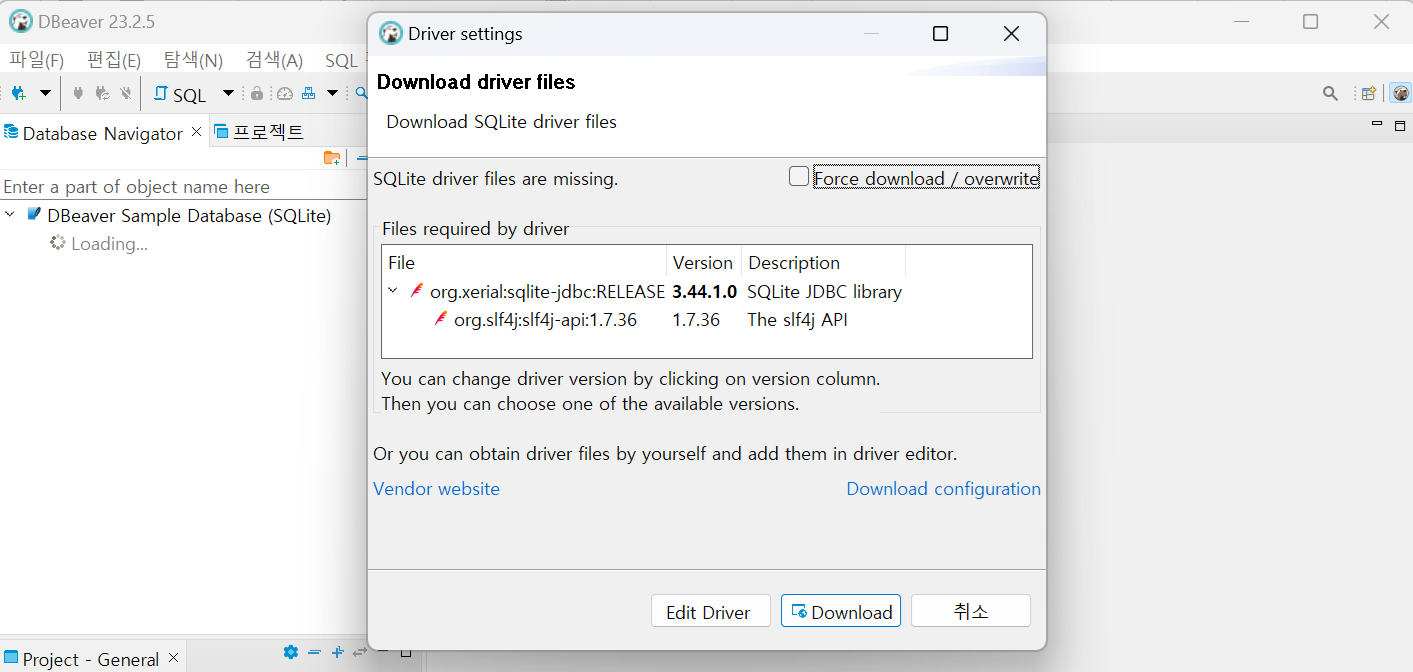
SQLite를 설치하면 샘플 데이터도 같이 다운로드가 된 것을 볼 수 있는데 이는 최초에 SQL 쿼리 연습을 하는데 매우 도움이 된다.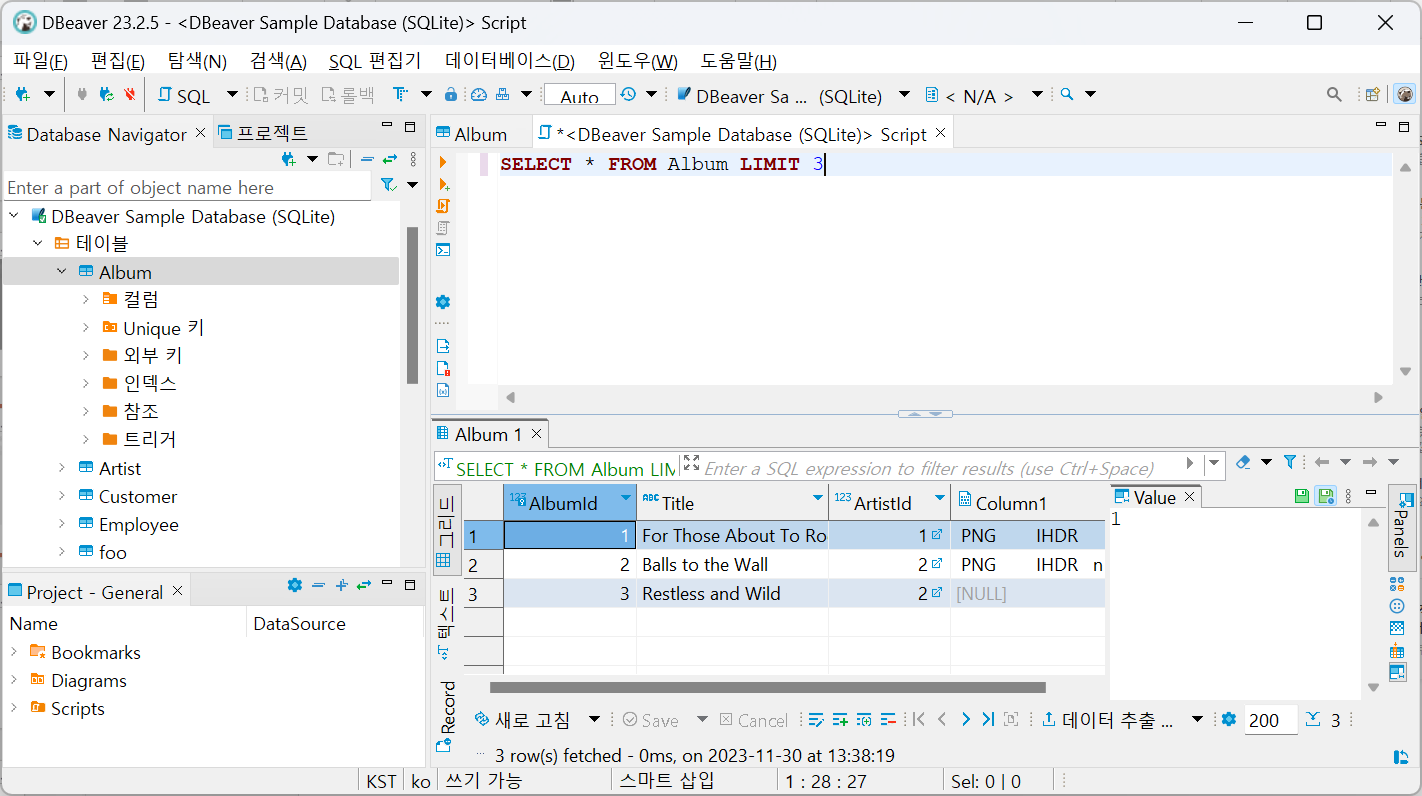
MariaDB 연결
기존 로컬에 설치된 MariaDB에 연결하기 위해 새 연결을 만들어보자. [데이터베이스(D)] 메뉴의 “새 데이터베이스 연결”을 클릭하거나 [파일(F)] 메뉴 아래의 전기 플러그 아이콘(🔌)을 클릭해서 나오는 메뉴 가장 아래의 “새 데이터베이스 연결”을 클릭한다.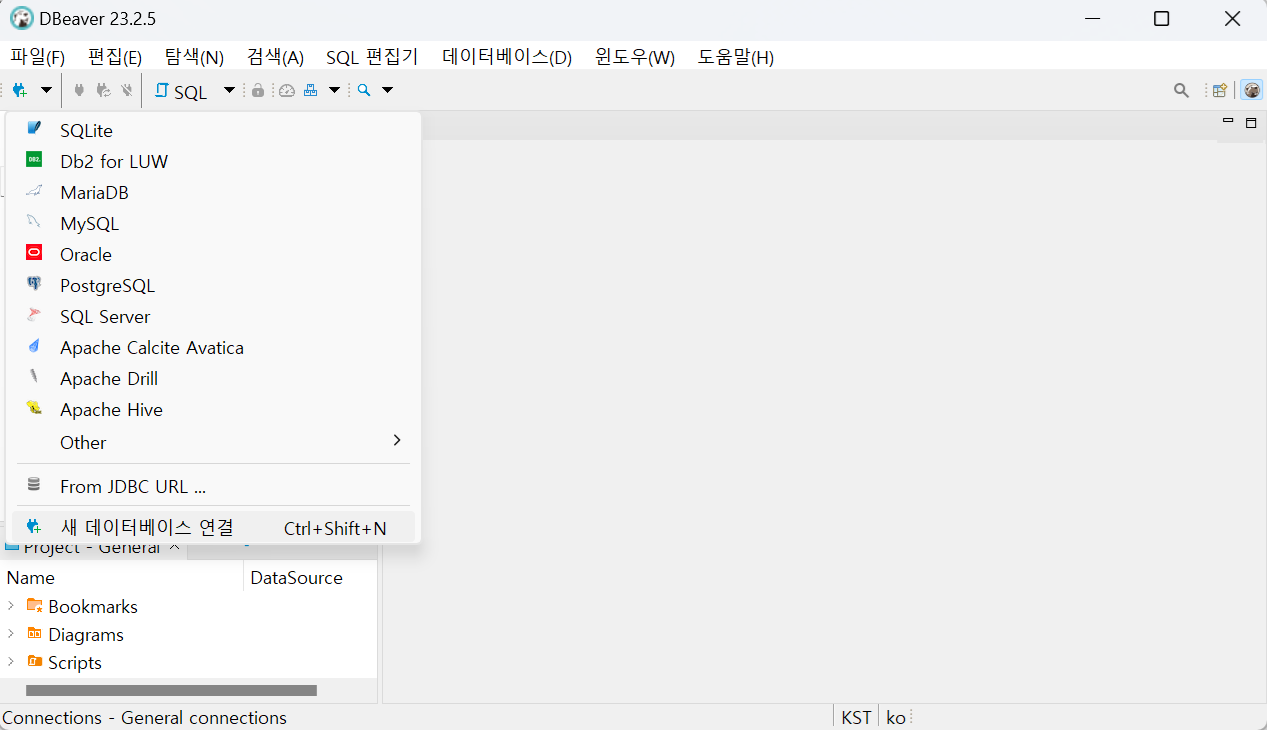
다음을 보면 여러 데이터베이스를 선택할 수 있다. 그 중에서 “MariaDB”를 선택하고 [다음(N)] 버튼을 클릭한다.
다음과 같이 연결할 MariaDB의 정보를 입력한다. 어차피 로컬에 설치된 MariaDB를 연결하기 때문에 “Password”에 최초 MariaDB를 설치할 때 입력했던 비밀번호를 입력하면 된다.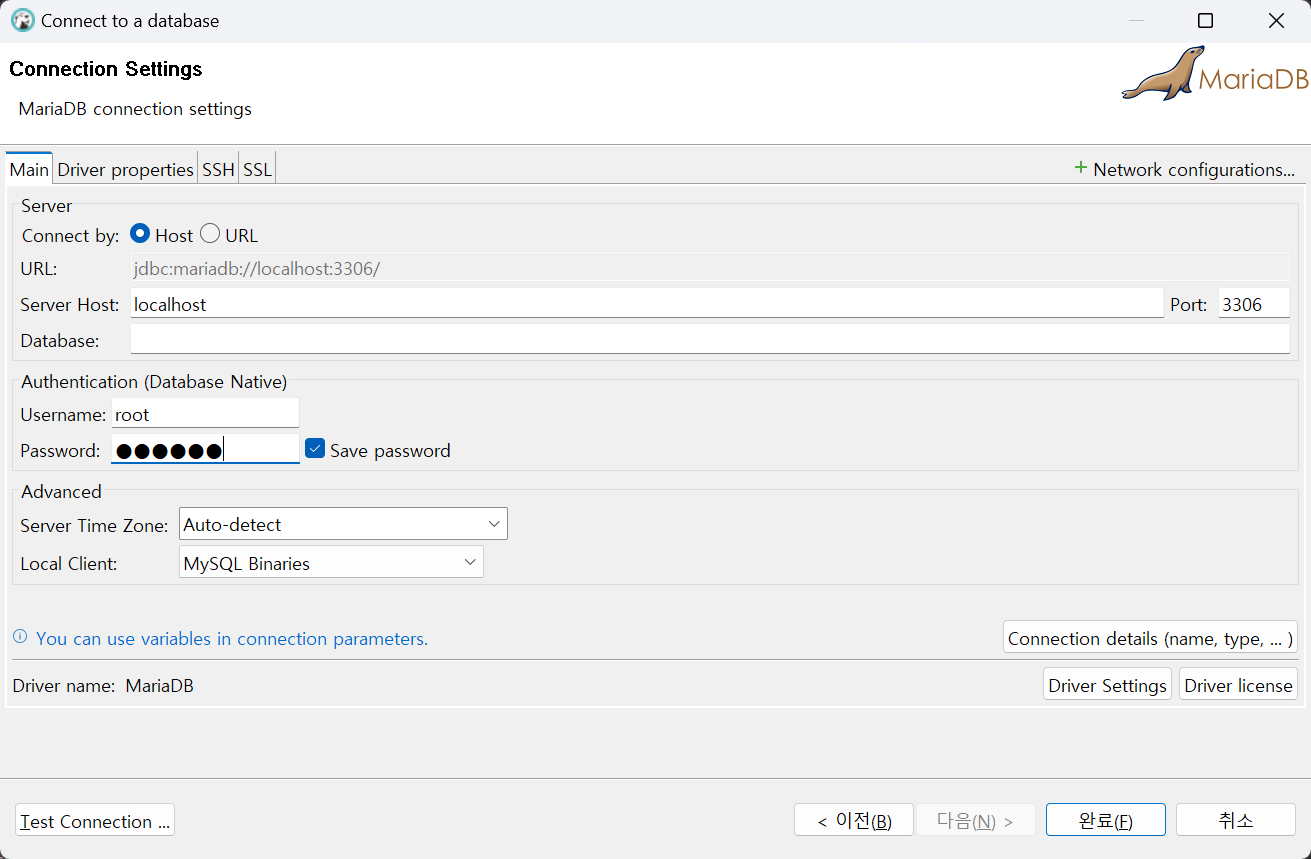
혹시나 새 연결을 만들기 전에 신규 등록 정보를 기반으로 한 연결이 정상동작하는지 알고자 한다면 화면 좌하단의 [Test Conection …] 버튼을 클릭하면 되고 성공적으로 연결이 되었을 때는 다음과 같은 메세지가 뜬다.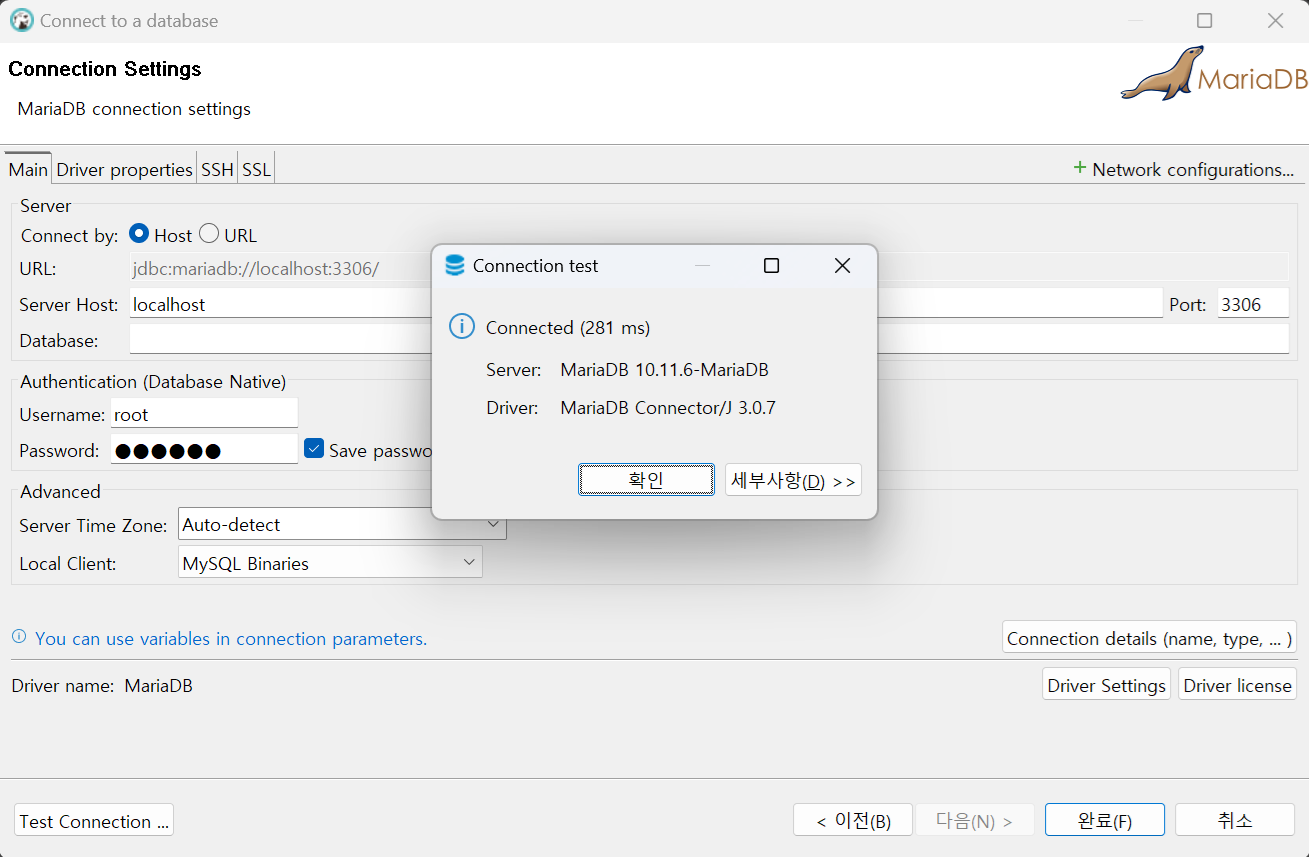
만약 똑바로 연결이 되지 않았다면 다음과 같은 메세지가 뜬다. 이 경우에는 다시 암호가 맞는지, 접속주소가 맞는지 등등 연결 정보를 확인해보도록 하자.


