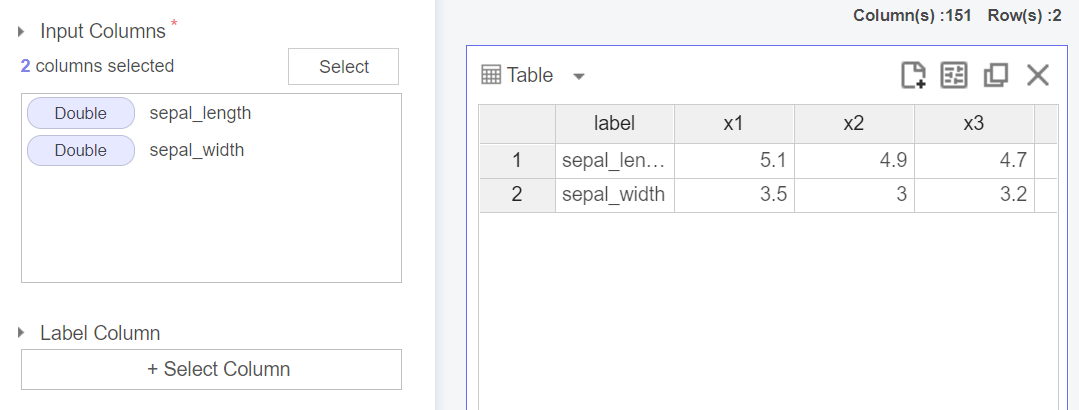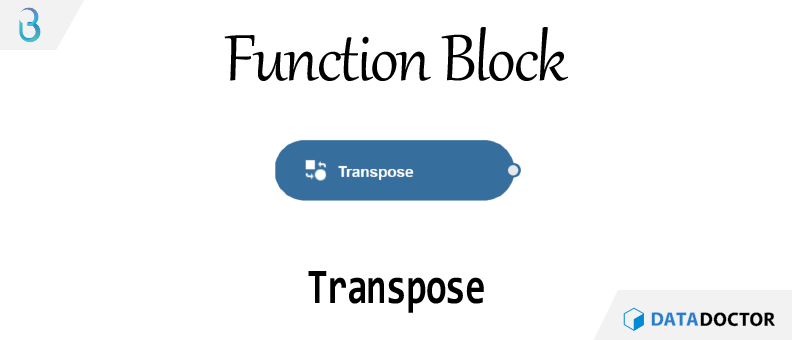브라이틱스(Brightics)에서 데이터의 열과 행을 바꿀때 사용하는 Transpose 을 알아본다.
Transform Pre-Processing
※ 본 내용은 Load 함수 블럭에서 sample_iris.csv 파일을 불러온 후에 진행한다.
개요
Transpose 함수 블럭은 선형대수에서 행렬의 전치(Transpose) 기능을 하는 것과 같다. 엑셀에서도 데이터 복사 후 붙여넣기 할 때 열과 행을 바꾸는 단축키가 T 인데 여기서의 t 또한 Transpose의 T이다. 이 블럭은 보통 잘 사용하지 않는데 String Summary 또는 Statistic Summary 같은 블럭의 요약된 출력물을 추가로 활용하고자 할 때 가끔 활용이 된다. 참고로 이 블럭과 비슷한 카테고리의 블럭은 Pivot 블럭과 Unpivot 블럭이 있다.
※ String Summary 포스팅 바로가기 -> [클릭]
※ Statistic Summary 포스팅 바로가기 -> [클릭]
※ Pivot 포스팅 바로가기 -> [클릭]
※ Unpivot 포스팅 바로가기 -> [클릭]
이 함수 블럭을 불러올때는 특이하게 다음과 같이 검색창에 po 을 입력하면 첫 화면에서 바로 볼 수 있다.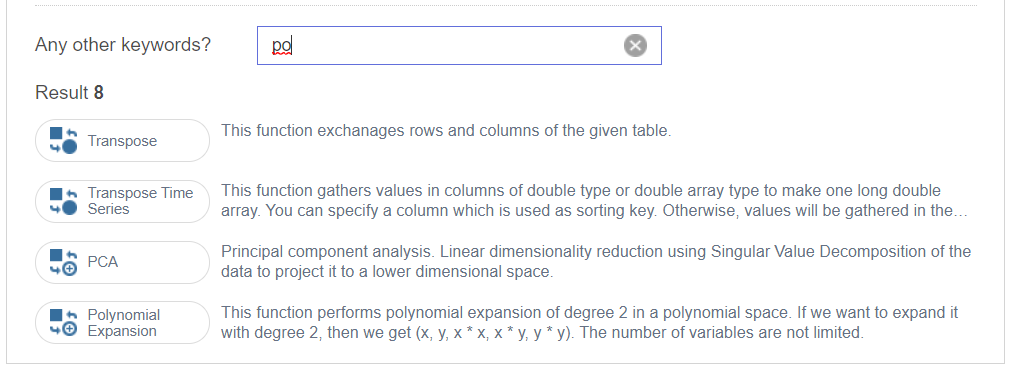
설정
Transpose 블럭의 설정 창은 다음과 같다.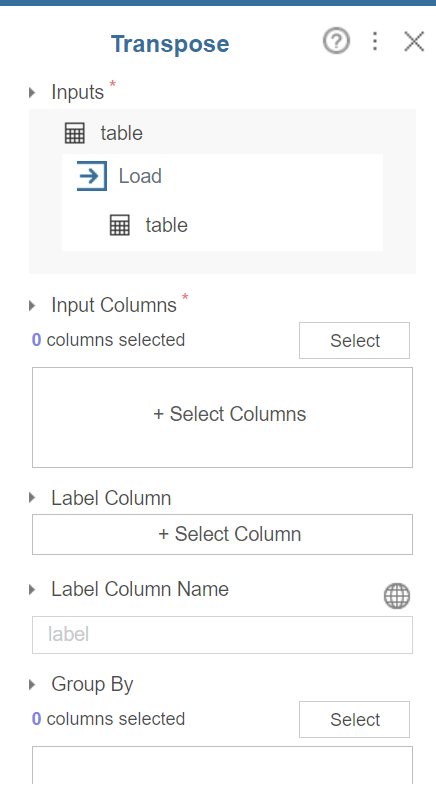
Input Columns 에는 전치 대상이 되는 변수를 지정해주며 다음과 같이 설정할 수 있다.
Lable Column 의 경우 데이터 전치시 기준이 되는 변수를 지정하며 중복된 값이 있어서는 안된다. 그런데 이 부분까지 고려해야 한다면 차라리 Pivot 블럭을 사용하는 것이 나을 수 있다. 그리고 Lable Column Name 항목에는 지정되는 Lable Column 의 신규 변수명을 직접 지정할 수 있다.
추가로 특정 변수의 원소를 기준으로 묶음 연산을 하고자 할 때는 대상이 되는 변수를 아래 Group By 부분에서 [Select] 버튼을 눌러 변수 목록을 불러와 선택해준다. 묶음 연산은 되도록이면 연속형 변수가 아닌 명목형 변수를 기준으로 수행을 권장한다.
결과
Transpose 의 실행 결과 예시는 다음과 같다. 별도의 조건이 없을 때 row 개수 + 1 만큼의 column 개수가 되고, 선택한 변수의 개수만큼 row 개수가 된다.