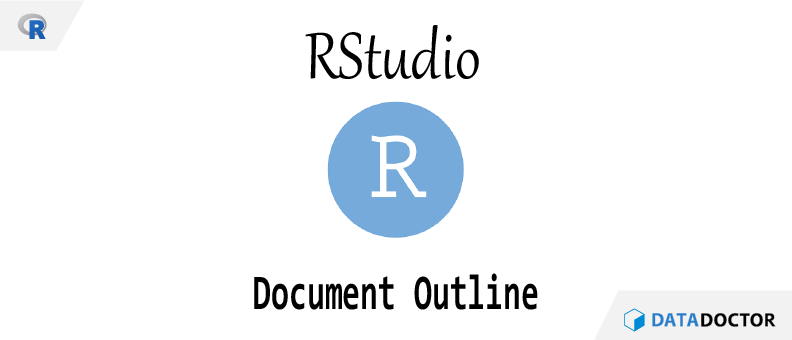RStudio에서 많은 양의 코드를 관리할 때 사용하는 Document Outline(문서 개요)의 활용법을 알아보자.
소개 및 기본 사용법
RStudio의 Script창의 오른쪽 위에 위치한 버튼을 누르면 Document Outline(문서 개요)을 볼 수 있는 창이 오른쪽에서 스르륵 나온다. 버튼과 창은 아래 그림을 참고하자.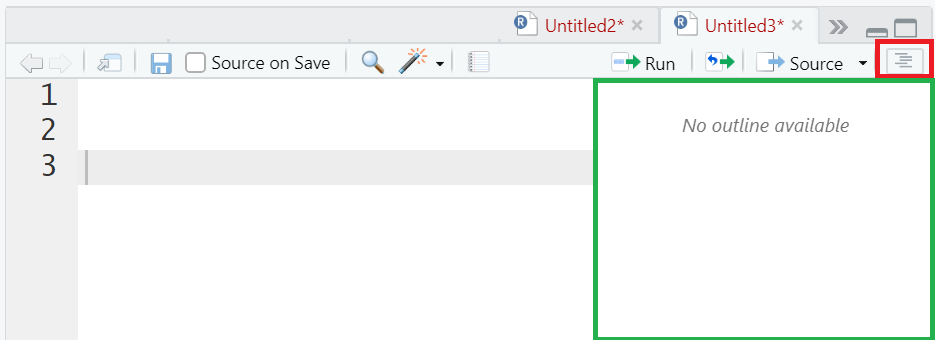
참고로 단축키는 [Ctrl] + [Shift] + [O] 이다.
아무것도 작성되어있지 않은 상태에서는 문서 개요창이 비어있다. 이제 Script창에 코드를 입력하여 이것저것 추가해보자.
문서 개요는 주석(comment)의 특수한 형태라고 할 수 있다. 먼저 주석 표기에 사용하는 #을 먼저 기술하고 뒤에 원하는 문자를 입력한 다음 특수문자(#, -, =) 를 4번 연속으로 입력하여 마무리 하면 문서 개요 부분에 그 목록이 추가된 것을 볼 수 있다.
섹션을 만듦으로서 큰 이점은 코드를 구분하는 것도 있지만, 문서 개요 부분에서 해당 섹션명을 마우스 커서로 클릭하면 해당 위치로 이동할 수 있다. 그리고 반복문이나 조건문 같은 제어문처럼 이 섹션 또한 접을 수 있다. 마우스로 클릭해도 되지만 아래에 소개하는 “코드 섹션 접기” 관련 단축키를 활용하여 확인해보도록 하자.
응용
단축키 활용
문서 개요와 관련된 단축키는 다음과 같다.
● 코드 섹션 접기: [Alt] + [L]
● 코드 섹션 펴기: [Shift] + [Alt] + [L]
● 모든 코드 섹션 접기: [Alt] + [O]
● 모든 코드 섹션 펴기: [Shift] + [Alt] + [O]
● 섹션 삽입: [Ctrl] + [Shift] + [R]
● 섹션 이동: [Shift] + [Alt] + [J]
아마 상기 단축키 중에서 가장 많이 사용하게될 단축키는 섹션 삽입과 섹션 이동이 아닐까 싶다. 예를 들어 섹션 삽입 단축키를 쓸 경우 다음과 같이 주석 뒤에 하이픈이 길게 써지는 것을 볼 수 있다.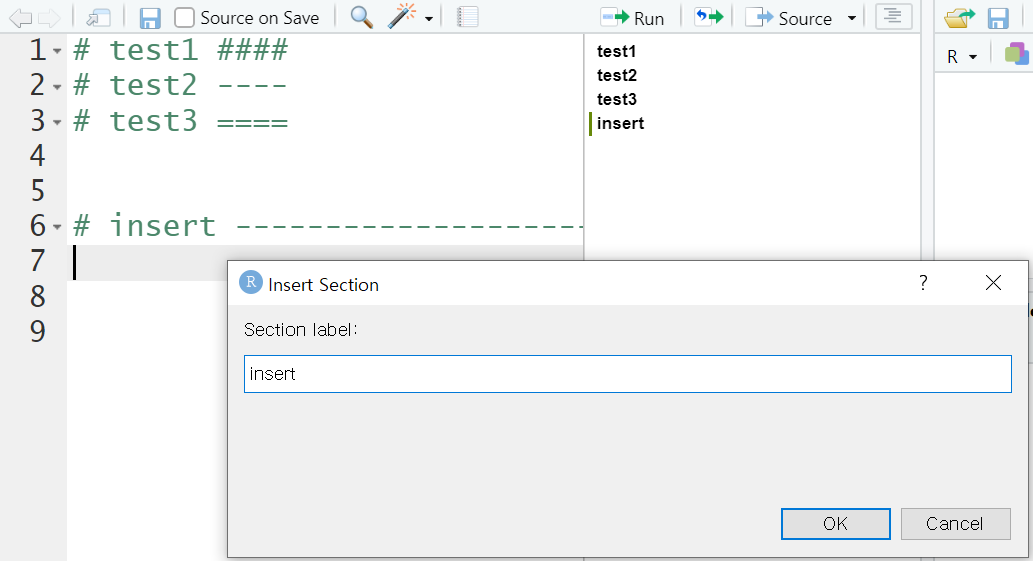
들여쓰기
섹션으로 분할을 하더라도 코드가 매우 길어지면 그 섹션과 관련된 정보 체계를 계층적으로 관리하고싶을 수 있다. 그런데 그냥 띄어쓰기를 추가할 경우 반영이 안된다. 임시방편으로 언더바(_) 또는 마침표(.) 등 각종 특수문자로 처리할 수 있으며 다음과 같다.
들여쓰기가 살짝 적용된것 처럼 효과를 줄 수 있다. 하지만 RStudio의 기능을 활용하여 섹션 들여쓰기를 해보자.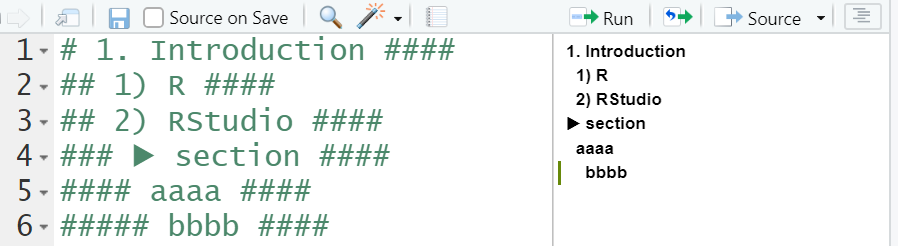
RStudio의 자체 기능을 활용하여 들여쓰기를 하려면 앞에 #의 개수를 조절하여 처리할 수 있다. 그런데 이 방법이 깔끔할 수 있지만 들여쓰기 간격이 생각보다 넓지 않고, 특정 특수문자를 말머리 기호로 사용하는 경우 들여쓰기가 풀리는 등 아직 미흡한 부분이 있다.